Word作为一款强大的文字处理软件,提供了丰富的排版功能,可以帮助用户快速高效地完成文档排版工作,以下是一些常见的自动排版技巧:
1. 样式和格式
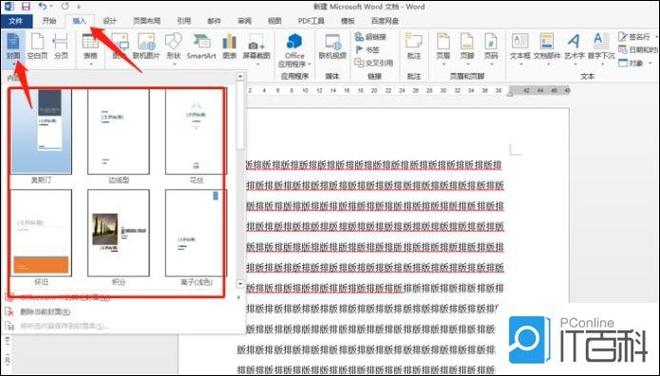
Word中的样式是排版的重要工具,可以快速应用预设的字体、字号、段落间距等格式,要使用样式,请按照以下步骤操作:
打开Word文档,选择需要应用样式的文本。
转到“开始”选项卡,在“样式”组中选择所需的样式(如标题1、正文等)。
如果需要自定义样式,右键点击样式列表底部的小箭头,选择“修改”或“新建”。
2. 多级列表
多级列表适用于创建有序或无序的列表,常用于目录、任务列表等,设置多级列表的方法如下:
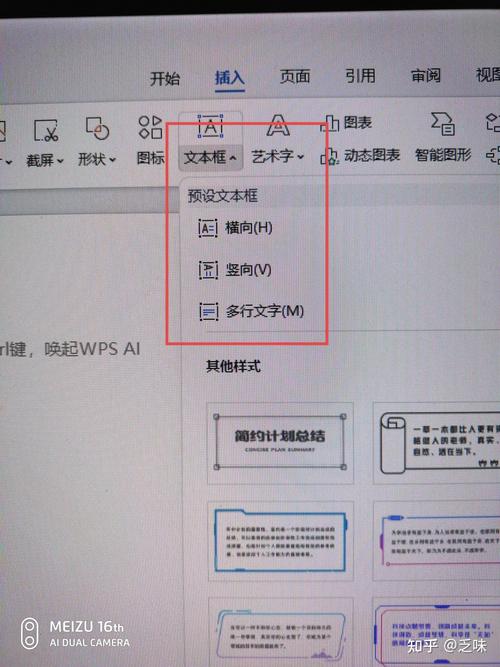
选中需要设置为列表的文本。
转到“开始”选项卡,在“段落”组中点击“多级列表”按钮,选择合适的列表样式。
可以通过“定义新的多级列表”来自定义列表格式和缩进。
3. 页眉和页脚
页眉和页脚通常用于添加页面标题、页码等信息,设置页眉和页脚的步骤如下:
双击文档顶部或底部的空白区域,进入页眉或页脚编辑模式。
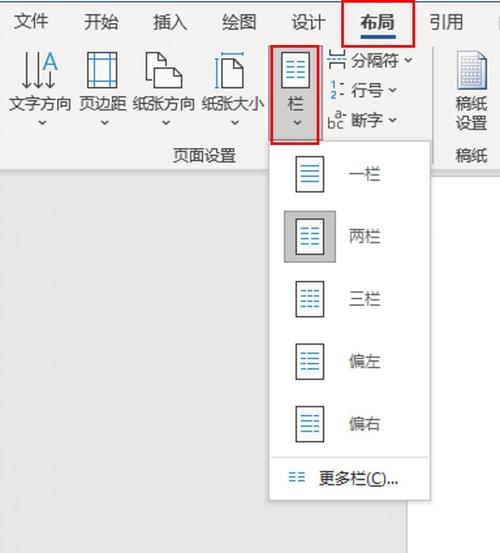
输入所需的内容,如页码、日期或文档标题。
可以使用“设计”选项卡中的工具来插入页码、图片或其他元素。
完成后,双击文档正文区域退出编辑模式。
4. 表格
Word中的表格功能非常强大,可以轻松创建和编辑表格,以下是创建表格的基本步骤:
| 步骤 | 描述 |
| 1 | 将光标定位到需要插入表格的位置。 |
| 2 | 转到“插入”选项卡,点击“表格”按钮。 |
| 3 | 拖动鼠标选择行数和列数,然后释放鼠标按钮。 |
| 4 | Word会自动创建一个基本表格,你可以开始输入数据。 |
5. 自动编号
自动编号功能可以方便地为项目符号列表或编号列表添加序号,使用方法如下:
输入一个项目符号或编号列表。
选中列表项,转到“开始”选项卡,在“段落”组中点击“项目符号”或“编号”按钮。
Word会自动为每个列表项添加项目符号或编号。
6. 快捷键
掌握一些常用的快捷键可以提高排版效率:
Ctrl+B:加粗文本
Ctrl+I:斜体文本
Ctrl+U:下划线文本
Ctrl+Shift+>:增大字号
Ctrl+Shift+<:减小字号
Ctrl+Space:应用字符间距
Alt+Shift+F5:显示文档结构图
7. 模板
Word提供了多种模板,可以帮助用户快速开始文档排版,使用模板的方法如下:
打开Word,选择“文件”菜单中的“新建”。
在搜索框中输入关键词,如“报告”、“简历”等。
浏览并选择一个合适的模板,然后点击“创建”。
8. 分栏
分栏排版可以使文本看起来更加美观,适用于报纸、杂志等文档类型,设置分栏的方法如下:
选中需要分栏的文本。
转到“页面布局”选项卡,在“页面设置”组中点击“分栏”按钮。
选择所需的分栏数量和样式。
9. 对齐方式
Word提供了左对齐、居中对齐、右对齐等多种对齐方式,可以根据需要调整文本的对齐方式,设置对齐方式的方法如下:
选中需要对齐的文本。
转到“开始”选项卡,在“段落”组中选择所需的对齐方式。
10. 段落间距
调整段落间距可以使文档看起来更加整洁,设置段落间距的方法如下:
选中需要调整间距的段落。
右键点击选中的段落,选择“段落”或使用快捷键Ctrl+Enter打开段落设置对话框。
在“缩进和间距”选项卡中调整“段前”和“段后”的间距值。
FAQs
Q1: 如何在Word中快速应用统一的格式?
A1: 可以通过创建或应用样式来快速统一格式,选择“开始”选项卡中的“样式”组,选择或自定义样式,然后将其应用于选定的文本。
Q2: Word中的表格如何进行排序?
A2: 选中需要排序的表格部分,然后转到“表格工具”下的“设计”选项卡,在“排序”组中选择排序依据(如字母顺序、数值大小等),并指定升序或降序排列。
以上就是关于“word 怎么自动排版”的问题,朋友们可以点击主页了解更多内容,希望可以够帮助大家!
内容摘自:https://news.huochengrm.cn/cygs/22868.html
