在现代办公环境中,电子文档的签名变得越来越普遍,在Word文档中添加签名是一个简单而有效的方式来验证文档的作者身份或批准内容,下面将详细介绍如何在Word中进行签名,包括使用鼠标和触摸屏设备的方法,以及如何插入图片形式的签名。
方法一:使用鼠标或触摸板签名
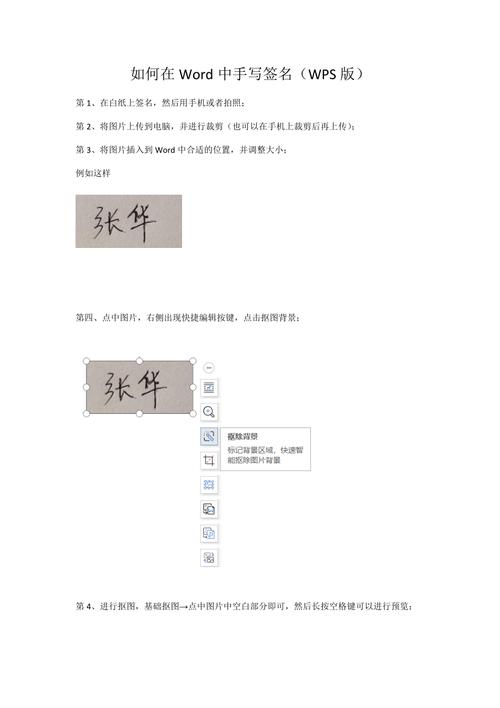
1、打开Word文档:启动Microsoft Word并打开你需要签名的文档。
2、定位签名位置:滚动到你想要放置签名的位置,签名位于文档的末尾或特定章节的结束处。
3、选择“签名”功能:
在Word的顶部菜单栏中,点击“插入”选项卡。
在“文本”组中,找到“签名行”按钮并点击它,如果你使用的是较旧版本的Word,可能需要点击“对象”按钮,然后选择“创建数字签名”。
4、创建签名行:
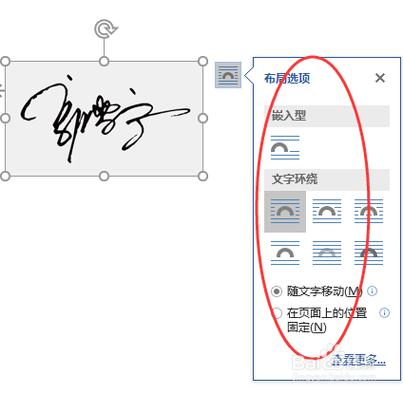
在弹出的对话框中,勾选“允许在此区域中添加签名”复选框。
输入你的姓名或其他标识信息。
你还可以选择是否允许评论,这取决于你是否希望接收者能够对签名进行评论。
点击“确定”按钮后,Word会在你指定的位置插入一个签名行。
5、签署文档:
当你准备好签署文档时,点击签名行的空白区域。
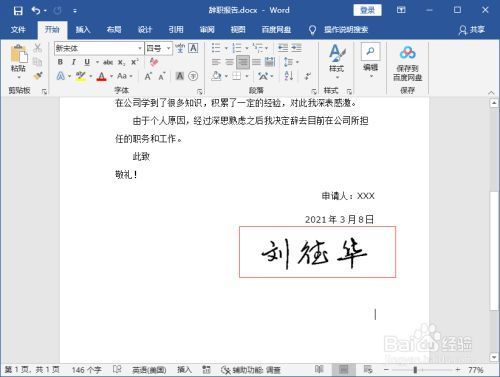
如果你是文档的唯一作者,Word会提示你确认签名,如果你有多个作者权限,你可以选择代表所有作者签名或仅代表自己签名。
完成签名后,签名行会变成蓝色,表示该区域已被签名保护。
方法二:使用图片形式的签名
1、准备签名图片:你需要有一个电子版的手写签名图片,这可以通过扫描纸质签名或使用触摸屏设备直接在屏幕上签名获得。
2、插入签名图片:
将光标定位到你想要插入签名的位置。
点击“插入”选项卡,然后选择“图片”按钮。
浏览到你的签名图片文件,选中它并点击“插入”。
3、调整签名大小和位置:
插入图片后,你可以根据需要调整签名的大小和位置,点击图片,会出现一系列的控点,通过拖动这些控点可以调整图片的大小。
要移动签名,只需将鼠标悬停在图片上,当光标变为十字箭头时,按住鼠标左键拖动即可。
4、设置图片格式(可选):为了确保签名看起来更自然,你可以调整图片的颜色、对比度等属性,右键点击图片,选择“格式图片”,然后在弹出的面板中进行相应的调整。
相关问答FAQs
Q1: 我可以在Word中为多页文档的每一页都添加相同的签名吗?
A1: 是的,你可以在Word中使用“跨页重复标题”的功能来自动在每一页上重复添加相同的签名,具体操作如下:
在第一页上按照上述方法添加签名。
转到“布局”选项卡,点击“中断”按钮旁的小箭头,选择“跨页重复标题”,这样,Word就会自动将第一页上的签名复制到后续的每一页上。
Q2: 如果我想更改已经签名的文档内容,该怎么办?
A2: 一旦你对文档进行了数字签名,任何对文档内容的更改都需要重新签名,如果你需要修改已签名的文档,请按照以下步骤操作:
打开已签名的Word文档。
点击“文件”菜单中的“信息”选项。
在右侧窗格中,你会看到一条消息提示你文档已被签名且受保护,点击“编辑受限”下的“停止保护”。
输入你的密码(如果有的话),然后点击“确定”,现在你可以编辑文档了。
完成编辑后,重复上述的签名过程来重新签名你的文档。
这些步骤可能会因Word版本的不同而有所差异,如果你使用的是Office 365或其他在线版本的Word,界面可能会有所不同,但基本的操作流程应该是相似的。
到此,以上就是小编对于word里怎么签名的问题就介绍到这了,希望介绍的几点解答对大家有用,有任何问题和不懂的,欢迎各位朋友在评论区讨论,给我留言。
内容摘自:https://news.huochengrm.cn/cygs/22912.html
