在当今数字化办公的时代,Word 作为一款强大的文字处理软件,其功能远不止于简单的文字录入与排版,筛选功能更是为处理大量数据提供了极大的便利,无论是整理文档中的信息,还是分析数据表格,掌握 Word 的筛选技巧都能让我们的工作效率大幅提升。
我们来了解一下如何在 Word 中对表格数据进行简单的筛选操作,假设我们有一份包含多名学生成绩信息的表格,表格列标题分别为“姓名”“语文成绩”“数学成绩”“英语成绩”,若我们只想查看语文成绩大于 80 分的学生信息,可以按照以下步骤进行:
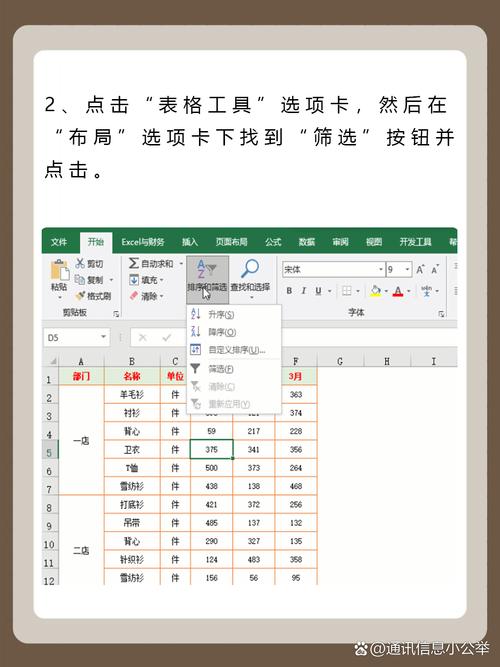
1、将光标定位到表格中的任意位置,然后点击菜单栏中的“表格工具”选项卡,此时会出现专门针对表格操作的工具栏。
2、在“表格工具”下的“布局”选项卡中,找到“排序和筛选”按钮并点击,表格的标题行会立即变成下拉菜单的形式。
3、点击“语文成绩”列后的下拉箭头,在弹出的筛选菜单中选择“数字筛选”,接着选择“大于”选项。
4、在弹出的对话框中输入“80”,然后点击“确定”按钮,表格中就会只显示语文成绩大于 80 分的学生记录,其他不满足条件的行会被隐藏起来。
除了上述简单的数值筛选,我们还可以进行文本筛选,若要筛选出所有姓“张”的学生信息,同样先调出筛选菜单,在“姓名”列选择“文本筛选”中的“包含”选项,然后在弹出框中输入“张”,确定后就能快速找到相关记录。
对于复杂的筛选条件,如同时满足多个条件的情况,Word 也能轻松应对,比如我们要筛选出语文成绩大于 80 分且数学成绩小于 90 分的学生,这时可以先分别对“语文成绩”和“数学成绩”列进行筛选设置,两个条件之间会自动以“与”的关系进行组合筛选,最终呈现的就是同时符合这两个条件的学生信息。
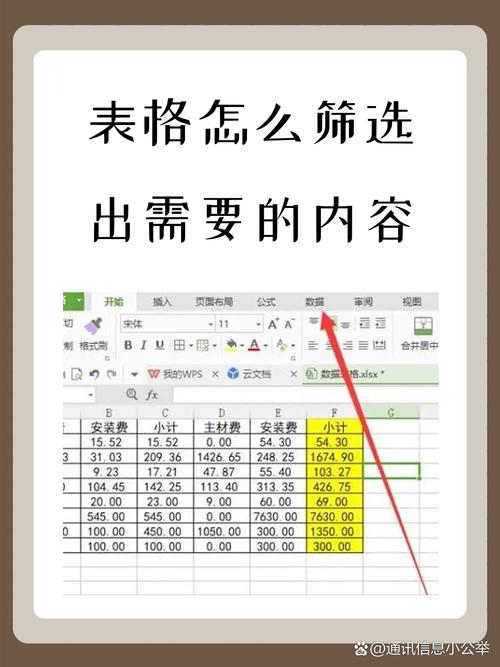
如果我们想要恢复显示被筛选隐藏的数据,只需再次点击“排序和筛选”按钮,选择“从‘姓名’到‘英语成绩’筛选”(具体根据你的表格列标题而定),然后选择“无筛选”即可将所有数据完整显示出来。
我们再探讨一下如何利用 Word 的查找替换功能结合通配符来实现类似筛选的效果,有时我们可能并不想通过表格的形式来呈现数据,而是希望在普通的段落文本中提取特定信息,有一段包含多个日期的文本内容,我们想找出所有以“2024 年”开头的日期。
1、按下快捷键“Ctrl + H”打开“查找和替换”对话框。
2、在“查找内容”框中输入“2024 年*”,这里的“*”是通配符,代表任意数量的字符。
3、点击“查找下一处”按钮,Word 就会自动定位到第一个以“2024 年”开头的内容,继续点击则可依次找到所有符合条件的部分,这实际上也是一种筛选特定格式或关键词信息的有效方式。
下面是相关的问答 FAQs:
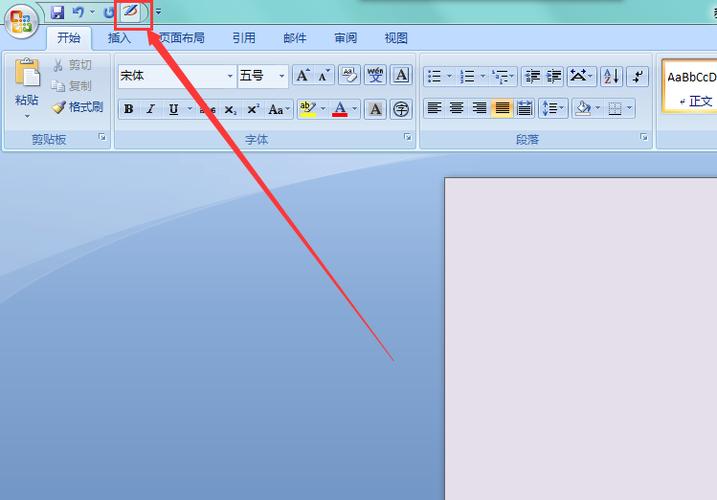
问题一:如果表格中的筛选条件设置错误,导致数据没有正确显示,应该如何快速恢复表格的原始状态?
答:只需重新点击“排序和筛选”按钮,选择对应的列标题(如从第一列到最后一列的名称),然后选择“无筛选”选项,表格就会恢复到未进行筛选前的完整数据显示状态。
问题二:在使用通配符进行查找筛选时,除了“*”还有哪些常用的通配符及其含义?
答:“?”也是常用通配符之一,它代表一个任意的单个字符,如果我们要查找所有以“2024 年某月”形式表示的日期,但不确定具体月份,可以在“查找内容”中输入“2024 年?月”,这样就能匹配到如“2024 年 1 月”“2024 年 2 月”等不同月份的日期表述。
小伙伴们,上文介绍怎么用word筛选的内容,你了解清楚吗?希望对你有所帮助,任何问题可以给我留言,让我们下期再见吧。
内容摘自:https://news.huochengrm.cn/cygs/22942.html
