在办公软件的日常使用中,我们常常会遇到需要将 Excel 数据合并到 Word 文档中的情况,无论是制作报告、汇总数据还是创建商务文档,掌握如何在 Word 中高效地合并 Excel 表格都能大大提高工作效率和文档质量,下面将详细介绍几种在 Word 中合并 Excel 表格的方法。
方法一:直接复制粘贴
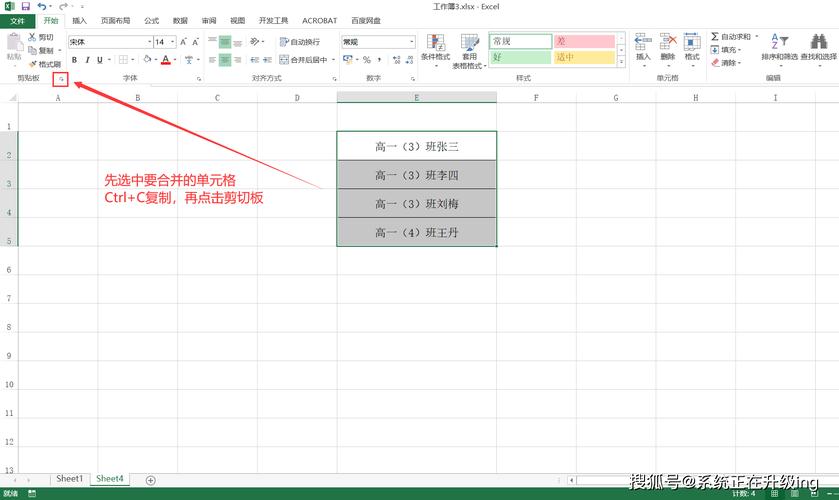
这是最简单也是最常用的方法。
1、打开 Excel 文件:找到并打开你需要合并的 Excel 文件。
2、选择数据:用鼠标拖动选中你要合并的数据区域,包括表头和数据内容。
3、复制数据:按快捷键Ctrl + C 或右键点击选择“复制”。
4、切换到 Word 文档:打开你正在编辑的 Word 文档,并定位到你想要插入数据的位置。
5、粘贴数据:按快捷键Ctrl + V 或右键点击选择“粘贴”,Excel 表格会以嵌入图片的形式粘贴到 Word 文档中。
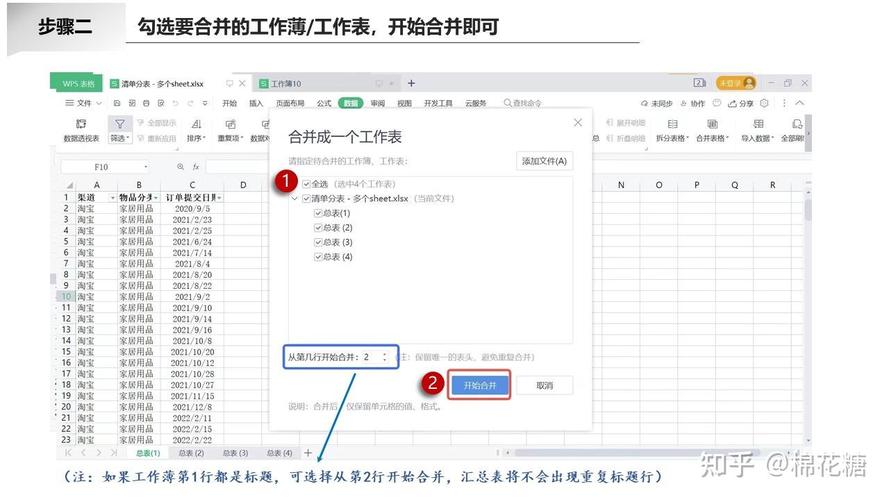
这种方法简单快捷,但粘贴后的表格格式可能与 Word 文档的整体风格不一致,需要手动调整。
方法二:链接到 Excel 数据
这种方法可以确保 Word 文档中的表格始终与 Excel 数据保持同步更新。
1、打开 Excel 文件:找到并打开你需要合并的 Excel 文件。
2、选择数据:用鼠标拖动选中你要合并的数据区域,包括表头和数据内容。
3、复制数据:按快捷键Ctrl + C 或右键点击选择“复制”。
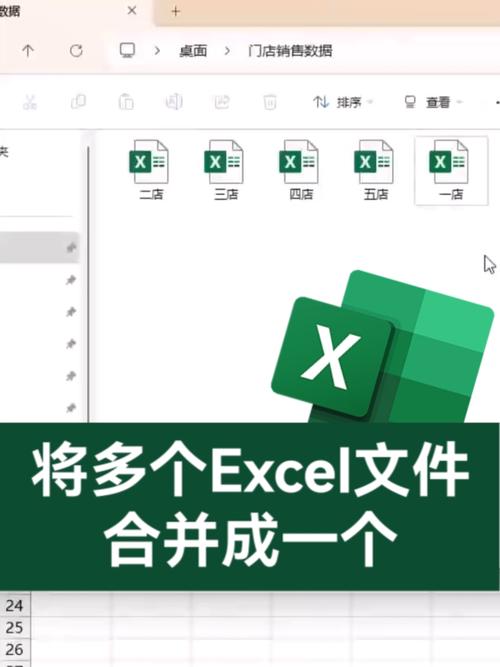
4、切换到 Word 文档:打开你正在编辑的 Word 文档,并定位到你想要插入数据的位置。
5、选择性粘贴:在 Word 中,点击“开始”选项卡,然后点击“粘贴”按钮下方的小箭头,选择“选择性粘贴”。
6、链接到 Excel 工作表:在弹出的对话框中选择“粘贴链接”,然后在“作为”下拉菜单中选择“Microsoft Excel 工作表对象”,点击“确定”。
这样,Word 文档中的表格会与 Excel 数据建立链接关系,当 Excel 数据更新时,Word 中的表格也会随之更新。
方法三:使用邮件合并功能
如果你需要将 Excel 数据批量导入到 Word 文档中,可以使用邮件合并功能。
1、准备数据源:确保你的 Excel 文件中有一个完整的数据表,首行为列名。
2、打开 Word 文档:创建一个新的 Word 文档或打开现有的文档。
3、启用开发工具:开发工具”选项卡未显示,请在 Word 选项中启用它。
4、选择收件人:点击“邮件合并”按钮,选择“选择收件人”,然后选择“使用现有列表”,找到并打开你的 Excel 文件。
5、插入合并字段:将光标放在你想要插入数据的位置,然后点击“插入合并字段”按钮,选择相应的字段。
6、完成合并:点击“完成并合并”按钮,选择是将结果保存为新文档还是直接打印输出。
邮件合并功能适用于创建批量信件、标签或目录等场景。
方法四:使用 OLE 对象插入
OLE(对象链接和嵌入)是一种将不同应用程序的对象嵌入到另一个应用程序中的技术。
1、打开 Word 文档:创建一个新的 Word 文档或打开现有的文档。
2、插入对象:点击“插入”选项卡,然后点击“对象”按钮,在弹出的对话框中选择“由文件创建”,然后浏览并选择你的 Excel 文件。
3、调整设置:如果希望插入的对象与原文件保持链接,请勾选“链接到文件”复选框;如果希望以图标形式显示,请勾选“以图标显示”复选框。
4、完成插入:点击“确定”按钮,Excel 表格将以对象的形式插入到 Word 文档中。
通过以上几种方法,你可以轻松地将 Excel 数据合并到 Word 文档中,根据具体需求选择合适的方法即可。
FAQs
Q1: 如果我想在 Word 中编辑已粘贴的 Excel 表格,应该怎么做?
A1: 如果你使用的是直接复制粘贴的方法,粘贴后表格是以图片形式存在的,无法直接编辑,你可以重新选择数据并使用“选择性粘贴”中的“Microsoft Excel 工作表对象”来粘贴,这样就可以在 Word 中双击表格进行编辑了。
Q2: 如何确保 Word 中的表格与 Excel 数据的格式一致?
A2: 在粘贴 Excel 表格到 Word 时,可以通过调整表格样式、字体、颜色等来匹配 Word 文档的整体格式,如果是链接到 Excel 数据,则不需要担心格式问题,因为表格会随着 Excel 数据的更新而自动调整格式。
以上就是关于“word怎么合并excel”的问题,朋友们可以点击主页了解更多内容,希望可以够帮助大家!
内容摘自:https://news.huochengrm.cn/cygs/23096.html
