Word 样式是一种强大的工具,可以帮助用户快速、一致地设置文档的格式,以下是如何使用 Word 样式的一些基本步骤和技巧。
1. 应用内置样式
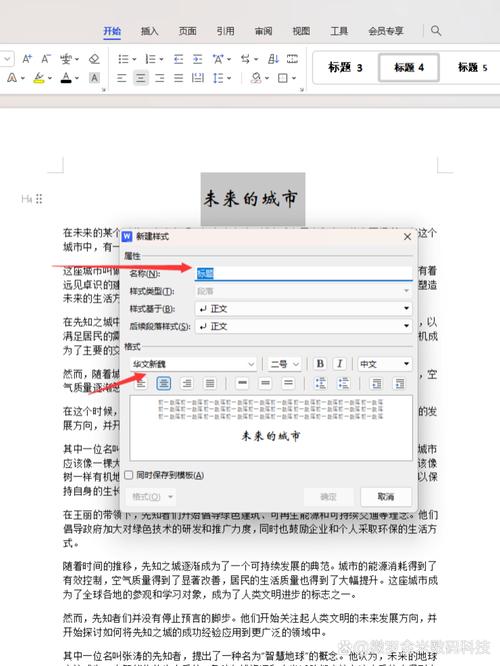
Word 提供了多种内置样式,如标题、正文、引用等,要应用这些样式:
打开你的 Word 文档。
选择你想要格式化的文本。
转到“开始”选项卡。
在“样式”组中,点击下拉箭头以查看所有可用的样式。
将鼠标悬停在样式上,可以看到实时预览。
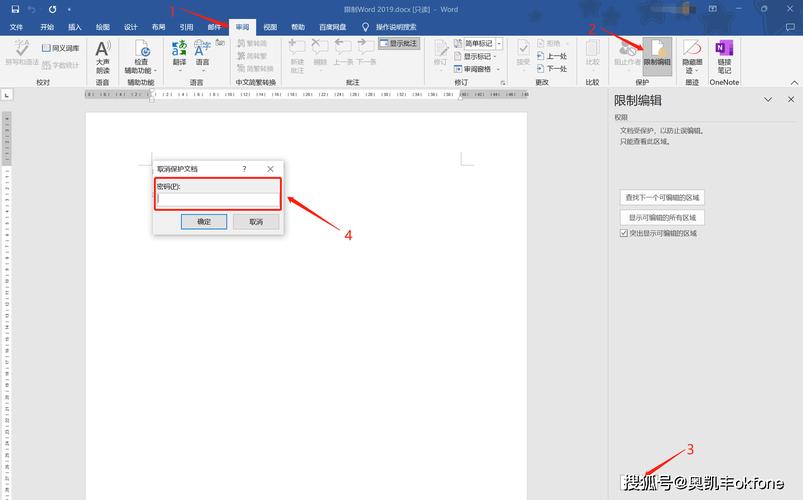
点击你选择的样式来应用它。
2. 创建自定义样式
如果你需要特定格式的样式,可以创建自定义样式:
转到“开始”选项卡。
在“样式”组中,点击右下角的小箭头打开“样式”窗格。
点击底部的“新建样式”按钮。
在弹出的对话框中,输入新样式的名称,并设置所需的格式(字体、大小、颜色等)。
点击“确定”保存新样式。
3. 修改现有样式
如果需要更改现有样式的格式:
同样打开“样式”窗格。
右键点击你想要修改的样式,然后选择“修改”。
调整格式设置,然后点击“确定”。
4. 使用快捷键应用样式
为了提高效率,你可以为常用的样式分配快捷键:
打开“样式”窗格。
右键点击你想要分配快捷键的样式,选择“修改”。
在“修改样式”对话框中,点击“格式”,然后选择“快捷键”。
按下你想要分配的快捷键组合,然后点击“指定”。
点击“关闭”保存更改。
5. 批量应用样式
如果你有大量文本需要应用相同的样式:
选择你想要格式化的所有文本。
在“样式”窗格中,点击你想要应用的样式。
6. 使用多级列表样式
对于需要多级列表的文档:
选中你要设置为列表的文本。
转到“开始”选项卡,在“段落”组中点击“多级列表”按钮。
选择一种列表格式,或者自定义你的列表样式。
7. 导出和导入样式
如果你需要在多个文档间共享样式:
打开包含你想要导出样式的文档。
转到“文件”>“选项”>“加载项”。
在管理框中选择“模板”,然后点击“转到”。
在“模板和加载项”对话框中,勾选“自动更新文档样式”,然后点击“管理器”。
在“管理器”对话框中,选择你想要导出的样式,然后点击“复制”。
在另一个文档中重复上述步骤,但这次选择“粘贴”。
8. 常见问题解答 (FAQs)
Q1: 如何删除不再需要的自定义样式?
A1: 打开“样式”窗格,找到并右键点击你想要删除的自定义样式,然后选择“从模板中删除”或“删除”。
Q2: 如果我想恢复默认的 Word 样式,该怎么做?
A2: 你可以通过重置模板来恢复默认样式,转到“文件”>“选项”>“加载项”,在管理框中选择“模板”,然后点击“转到”,在“模板和加载项”对话框中,点击“管理器”,然后选择“删除”或“重置”来恢复默认样式。
到此,以上就是小编对于word样式怎么用的问题就介绍到这了,希望介绍的几点解答对大家有用,有任何问题和不懂的,欢迎各位朋友在评论区讨论,给我留言。
内容摘自:https://news.huochengrm.cn/cygs/23194.html
