在Word文档中输入方框有多种方法,无论是用于强调文本、创建表格还是作为装饰元素,本文将详细介绍几种常见的输入方框的方法,包括使用键盘快捷键、插入形状以及利用表格功能,以下是具体介绍:
使用键盘快捷键输入方框
1、普通方框
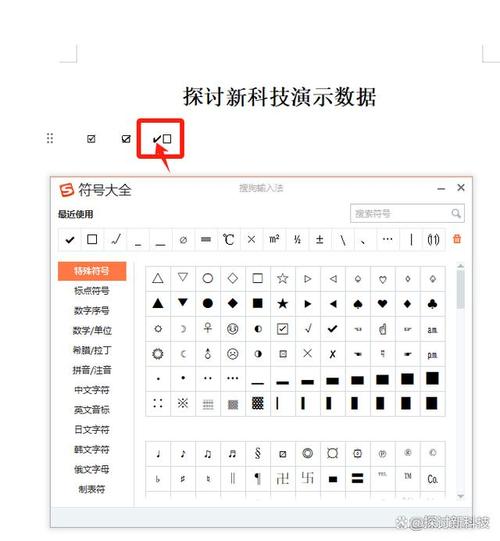
Windows系统:在Word中,按下Shift + 8键,可以在光标所在位置插入一个普通的空心方框,这种方法简单快捷,适用于需要单个方框的情况。
Mac系统:在Mac版的Word中,可以使用Option + 8组合键来插入空心方框。
2、填充方框
Windows系统:按下Ctrl + Shift + U组合键,然后输入25A0(注意是十六进制),再按回车键,即可插入一个实心的黑方块。
Mac系统:按下Option + Shift + 25组合键,同样可以插入一个黑方块。
3、特殊符号方框
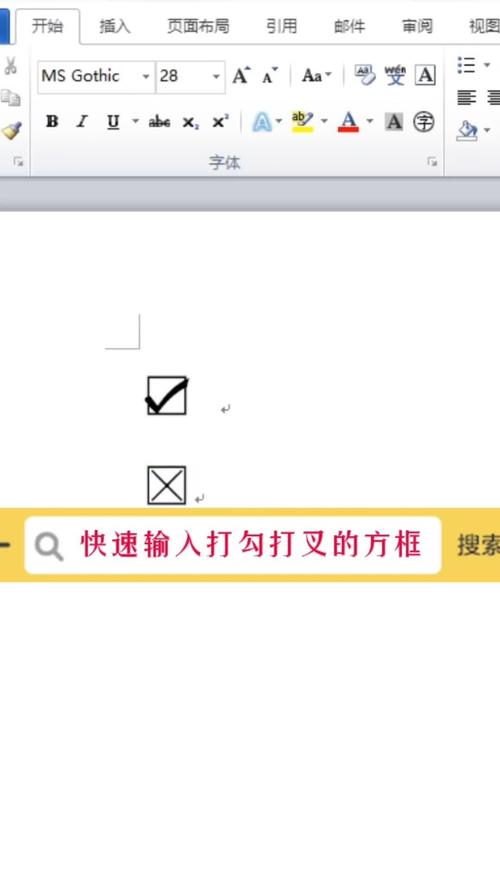
如果你需要更多种类的方框符号,可以通过“插入”选项卡中的“符号”功能来查找和插入,点击“插入”>“符号”>“更多符号”,然后在符号对话框中选择不同的字体和子集,找到各种样式的方框符号。
插入形状作为方框
1、基本形状
在Word中,可以通过插入形状来创建各种类型的方框,点击“插入”选项卡,然后选择“形状”,在下拉菜单中选择“矩形”工具。
在文档中拖动鼠标绘制一个矩形,这个矩形默认是没有填充颜色的,如果需要改变其外观,可以右键点击该矩形,选择“设置形状格式”。
2、设置形状格式
在“设置形状格式”窗口中,你可以调整矩形的填充颜色、边框颜色、线条样式等属性,你可以选择纯色填充、渐变填充或者图案填充,还可以调整边框的粗细和颜色。
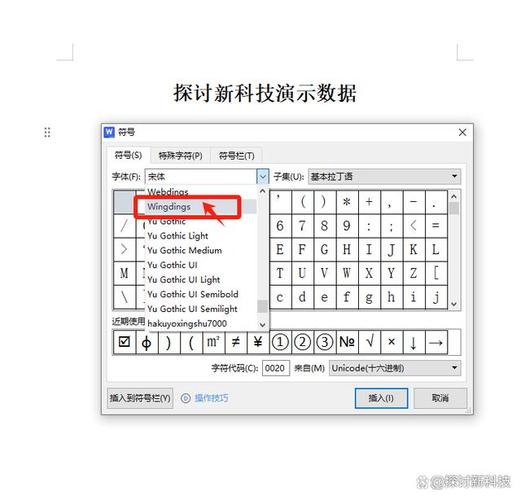
你还可以在“效果”选项卡中添加阴影、反射、发光等特效,使方框看起来更加立体和美观。
3、组合形状
如果你需要创建复杂的方框组合,可以先绘制多个单独的形状,然后通过“组合”功能将它们合并成一个整体,选中所有需要组合的形状,右键点击并选择“组合”,这样它们就会成为一个单一的对象,方便移动和编辑。
利用表格功能创建方框
1、插入表格
在Word中,表格也是一种很好的创建方框的方式,点击“插入”选项卡,然后选择“表格”,在下拉菜单中选择所需的行数和列数,如果你需要一个2x2的方框布局,就选择2行2列。
插入表格后,你可以调整表格的边框样式和颜色,右键点击表格,选择“边框和底纹”,在弹出的对话框中设置边框的宽度、样式和颜色。
2、合并单元格
为了创建更大的方框区域,你可以合并相邻的单元格,选中需要合并的单元格,右键点击并选择“合并单元格”,这样就可以将多个单元格合并成一个大的单元格,形成一个更大的方框。
你还可以进一步调整合并后的单元格的对齐方式和边距,使内容显示更加整齐美观。
3、填充颜色
与形状一样,表格单元格也可以填充颜色,选中需要填充颜色的单元格,右键点击并选择“填充颜色”,然后从颜色列表中选择合适的颜色,你还可以使用渐变填充或图案填充来增加视觉效果。
通过以上几种方法,你可以在Word文档中轻松地输入各种类型的方框,无论是简单的空心方框还是复杂的形状组合,都能满足你的不同需求,掌握这些技巧后,你可以更加灵活地设计文档布局,提高文档的专业性和可读性。
FAQs
1、如何在Word中快速插入空心方框?
在Windows系统中,按下Shift + 8键;在Mac系统中,按下Option + 8键,即可快速插入空心方框。
2、如何创建一个带有阴影效果的实心方框?
先插入一个矩形形状,然后在“设置形状格式”窗口中选择“效果”选项卡,添加阴影效果,并在“填充”选项卡中选择实心填充颜色。
以上内容就是解答有关word怎么输入方框的详细内容了,我相信这篇文章可以为您解决一些疑惑,有任何问题欢迎留言反馈,谢谢阅读。
内容摘自:https://news.huochengrm.cn/cygs/23287.html
