在Word文档中进行图片编辑时,有时需要同时选择多张图片来执行批量操作,比如调整大小、位置或样式等,下面将详细介绍几种在Word中多选图片的方法,并通过一个FAQs部分解答相关疑问。
方法一:使用Shift键进行连续选择
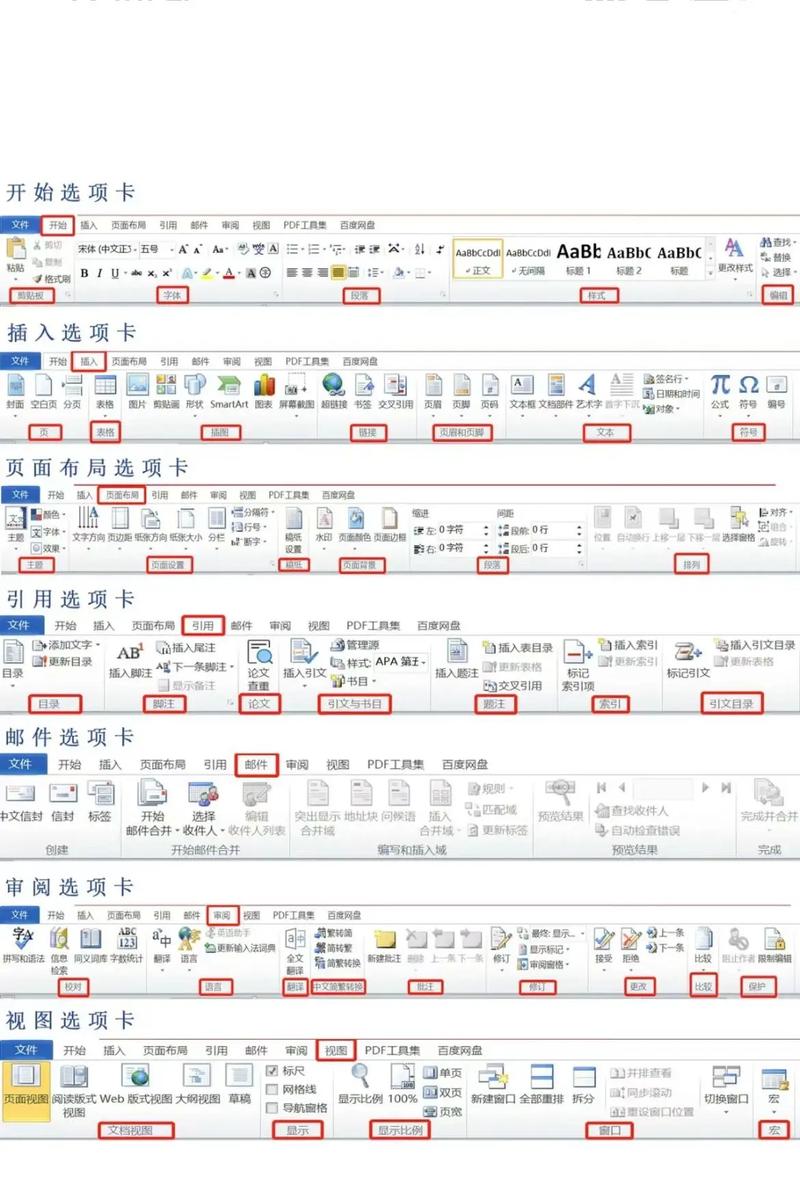
这是最常用也是最简单的一种方法,当你需要选择相邻的多张图片时,可以先单击第一张图片,然后按住Shift键,再单击最后一张图片,这样,两张图片之间的所有图片都会被选中。
步骤:
1、打开Word文档,进入包含图片的页面。
2、将光标移动到第一张要选择的图片上,单击鼠标左键选中它。
3、按住Shift键,不要松开。
4、移动鼠标到你想要选择的最后一张图片上,再次单击鼠标左键。
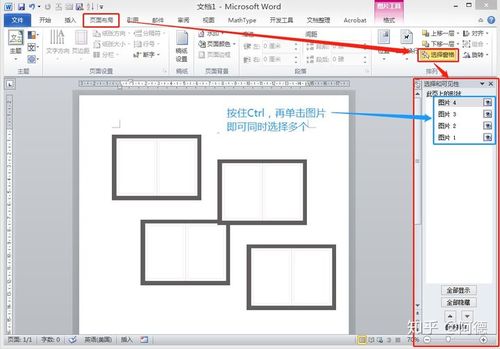
5、从第一张到最后一张之间的所有图片都会被选中,可以进行后续操作了。
方法二:使用Ctrl键进行非连续选择
如果你需要选择的图片不是连续排列的,可以使用Ctrl键来进行选择,这种方法适用于选择任意位置的图片,只要按住Ctrl键,然后逐个单击想要选择的图片即可。
步骤:
1、打开Word文档,并滚动到包含目标图片的位置。
2、将鼠标指针移到第一张要选择的图片上,单击鼠标左键选中它。
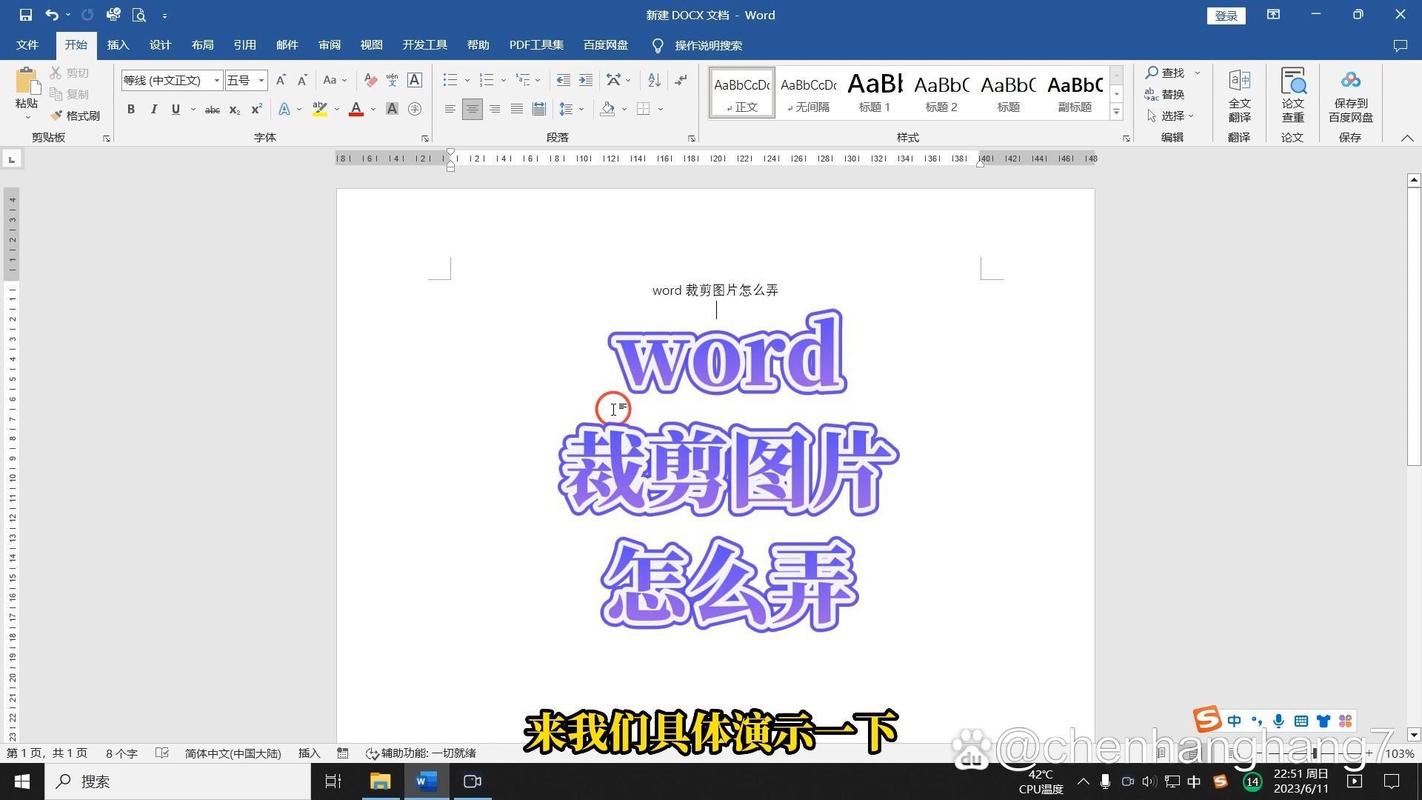
3、按住Ctrl键,保持按住状态。
4、依次移动鼠标到其他你想选择的图片上,每张图片都单击一下。
5、所有被单击过的图片都会被选中,可以一起进行编辑或移动等操作。
方法三:使用键盘快捷键和鼠标拖拽结合
这种方法适合快速选择区域内的所有图片,你可以先通过拖拽鼠标来框选一个区域,然后使用键盘快捷键来进一步筛选或全选该区域内的图片。
步骤:
1、打开Word文档,定位到包含图片的区域。
2、按住鼠标左键不放,拖动鼠标以形成一个矩形框,覆盖住所有你想选择的图片。
3、释放鼠标左键后,你会发现矩形框内的所有内容(包括文字和图片)都被选中了。
4、按下Esc键取消对所有内容的选中状态。
5、再次用鼠标拖拽出一个更精确的矩形框,确保只包含你想选择的图片。
6、这次不用按任何键,直接松开鼠标左键,只有完全位于矩形框内的图片会被选中。
方法四:利用“选择窗格”功能
对于嵌入型图片或链接到文件的图片,还可以通过“选择窗格”来辅助选择,这个功能可以让你看到文档中所有的图形对象,并方便地进行选择和管理。
步骤:
1、打开Word文档,切换到“开始”选项卡。
2、在“编辑”组中,点击“选择”按钮旁的小箭头,从下拉菜单中选择“选择窗格”。
3、在弹出的“选择窗格”对话框中,你会看到文档中所有的图形对象列表,包括图片、文本框等。
4、每个对象前面都有一个复选框,你可以通过勾选这些复选框来选择相应的图片或其他图形对象。
5、选择完毕后,点击“关闭”按钮退出“选择窗格”对话框。
FAQs
Q1: 我选择了多张图片后,如何一次性调整它们的大小?
A1: 当多张图片被选中后,你可以将鼠标悬停在任意一张图片的边缘或角落上,当鼠标变成双向箭头时,按住Shift键并拖动鼠标来调整大小,这样所有选中的图片都会按照相同比例缩放。
Q2: 如果我想取消对某些已选中图片的选择该怎么办?
A2: 如果你不小心多选了一些图片或者想要取消对某些图片的选择,可以按住Ctrl键,然后用鼠标单击那些你想要取消选择的图片,这样它们就会从当前选中的状态中移除出来。
各位小伙伴们,我刚刚为大家分享了有关word图片怎么多选的知识,希望对你们有所帮助。如果您还有其他相关问题需要解决,欢迎随时提出哦!
内容摘自:https://news.huochengrm.cn/cygs/23295.html
