在Microsoft Word中,掌握页面跳转的技巧可以极大地提高工作效率,特别是当处理长文档时,无论是为了快速浏览、编辑还是整理内容,能够迅速跳转到特定页面都是一项非常实用的技能,下面将详细介绍几种在Word中实现页面跳转的方法,包括使用快捷键、导航窗格、超链接以及书签等功能。
1. 使用快捷键跳转到指定页面
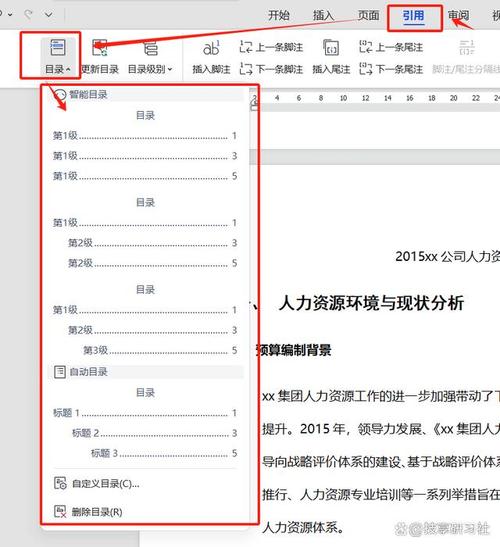
Word提供了一些基本的快捷键来帮助用户快速跳转到特定的页面:
Ctrl + G:打开“查找和替换”对话框中的“定位”选项卡,输入页码后点击“定位”按钮即可跳转。
PgUp/PgDn:向上或向下翻页,适用于小范围的页面移动。
Home/End:快速跳转到文档的开头或结尾。
这些快捷键虽然简单,但在处理大型文档时能节省大量时间。
2. 使用导航窗格
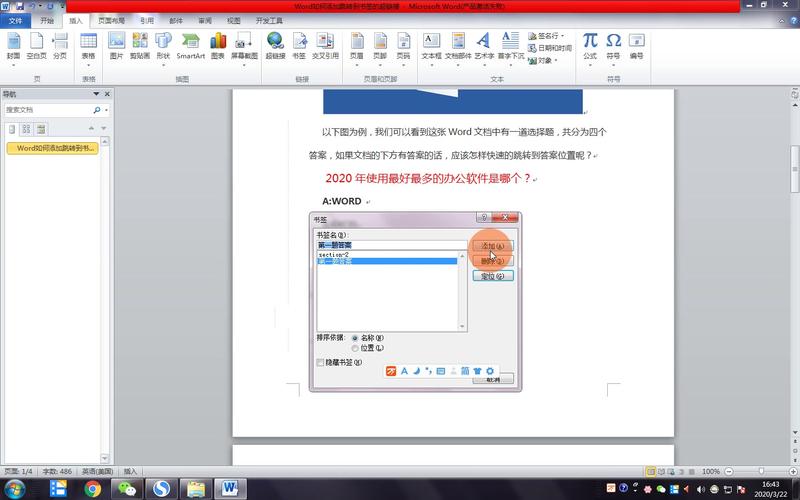
Word的导航窗格是一个非常有用的工具,它允许用户通过缩略图视图快速浏览整个文档的结构,包括标题、页眉、页脚等元素,要打开导航窗格,请按照以下步骤操作:
1、在Word界面中,点击“视图”选项卡。
2、勾选“导航窗格”复选框。
3、在导航窗格中,选择“页面”标签,即可看到所有页面的缩略图。
4、点击任意缩略图即可直接跳转到对应的页面。
3. 使用超链接跳转页面

在Word中插入超链接也是一种常见的跳转方式,特别适合需要频繁访问特定部分的情况,以下是创建超链接的步骤:
1、选中要设置为超链接的文字或对象。
2、右键单击并选择“链接”或在“插入”选项卡中选择“超链接”。
3、在弹出的对话框中,选择“本文档中的位置”,然后选择目标位置(如标题、书签等)。
4、点击“确定”完成设置。
之后,只需点击该超链接即可快速跳转到指定的页面或位置。
4. 使用书签进行页面跳转
书签是另一种强大的跳转工具,它可以标记文档中的任何位置,方便用户随时返回,创建和使用书签的方法如下:
1、将光标放在希望设置书签的位置。
2、点击“插入”选项卡,然后选择“书签”。
3、在弹出的“书签”对话框中,输入书签名称并点击“添加”。
4、要跳转到书签位置,可以再次打开“书签”对话框,选择相应的书签后点击“定位”或“转到”。
5. 表格示例:常用跳转方法对比
| 方法 | 优点 | 缺点 |
| 快捷键 | 快速、便捷 | 需要记忆多个组合键 |
| 导航窗格 | 直观显示文档结构 | 占用屏幕空间 |
| 超链接 | 灵活跳转至文档内任意位置 | 需提前设置 |
| 书签 | 精确定位特定位置 | 设置相对繁琐 |
相关问答FAQs
Q1: 如果我想一次性跳转到多个不连续的页面,应该怎么办?
A1: Word本身没有直接支持一次性跳转到多个不连续页面的功能,但您可以通过组合使用书签或超链接来实现类似的效果,您可以先创建一个主书签或超链接,然后在其下分别链接到其他几个页面的书签或超链接上,这样,点击一次主书签或超链接就可以间接访问多个页面了。
Q2: 在使用导航窗格时,我发现有些页面无法显示缩略图,这是怎么回事?
A2: 导航窗格可能因为文档格式、兼容性问题或者软件版本的原因而无法正确显示某些页面的缩略图,如果您遇到这种情况,可以尝试更新Word到最新版本,或者检查文档是否存在格式错误,对于特别复杂的文档布局或包含非文本内容的页面(如图片、图表等),导航窗格有时也可能无法生成准确的缩略图预览,在这种情况下,手动滚动浏览仍然是最可靠的方法之一。
以上就是关于“word怎么跳转页面”的问题,朋友们可以点击主页了解更多内容,希望可以够帮助大家!
内容摘自:https://news.huochengrm.cn/cygs/23335.html
