在当今数字化办公的时代,Word 软件早已成为人们工作和学习中不可或缺的工具,除了强大的文字处理功能外,它还具备一定的绘图能力,能够满足用户在文档中进行简单图形绘制和示意图创作的需求,怎么用 Word 作图呢?下面就为大家详细介绍几种常见的方法。
一、使用形状工具绘图
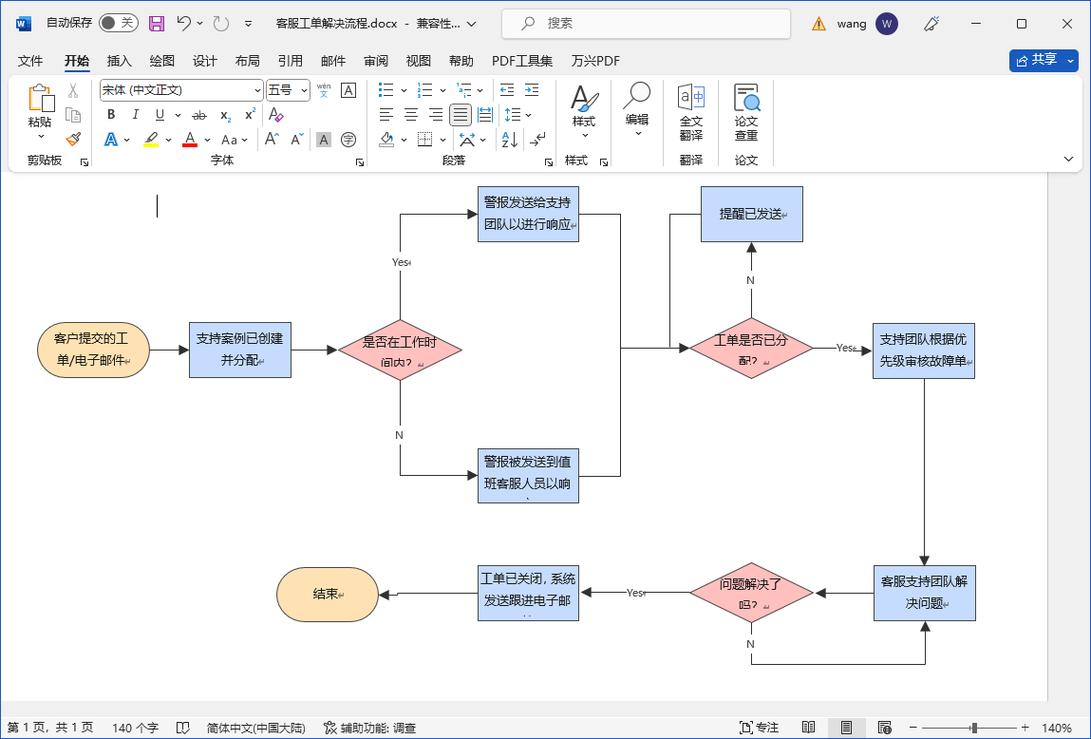
1、打开 Word 文档,切换到“插入”选项卡,在“插图”组中,点击“形状”下拉按钮,会弹出各种形状的列表,如矩形、圆形、箭头、流程图形状等,选择你需要的形状,鼠标指针会变成十字形状。
2、在文档中合适的位置按住鼠标左键并拖动,即可绘制出所选形状,绘制完成后,松开鼠标左键,形状就会出现在文档中,要绘制一个矩形,选择矩形工具后,在页面上拖出一个矩形框;若要绘制圆形,选择椭圆工具并按住 Shift 键拖动,就能画出一个正圆形。
3、绘制好基本形状后,还可以对其进行编辑和美化,选中图形,会出现格式设置选项,在这里可以更改图形的填充颜色、轮廓颜色、线条样式等,将矩形的填充颜色设置为蓝色,轮廓颜色设为黑色,线条粗细调整为 2 磅,使图形更加美观和突出,还可以通过拖动图形周围的控制点来调整图形的大小和形状。
二、利用 SmartArt 制作图形
1、同样在“插入”选项卡中,找到“SmartArt”选项,点击它会弹出“选择 SmartArt 图形”对话框,这里有多种类型的 SmartArt 图形可供选择,包括列表、流程、循环、层次结构、关系、矩阵、棱锥图等。
2、根据自己的需求选择合适的 SmartArt 图形类型,如果要展示一个项目的执行步骤,可以选择“流程”中的某个模板,然后点击“确定”按钮,该 SmartArt 图形就会插入到文档中。
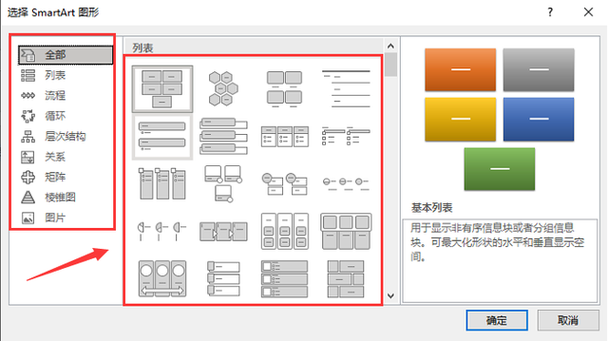
3、插入后,可以在 SmartArt 图形的每个文本框中输入相应的内容,还可以对整个 SmartArt 图形进行样式修改,如更改颜色、布局、效果等,在“设计”选项卡中,有“更改颜色”“快速样式”等选项,通过这些功能可以轻松地改变 SmartArt 图形的外观风格,使其与文档的整体风格相匹配。
三、使用文本框绘制图形
1、在“插入”选项卡中点击“文本框”,选择“简单文本框”或“竖排文本框”,然后在文档中拖动鼠标绘制出一个文本框。
2、在文本框中输入文字内容,并对文字进行字体、字号、颜色等格式设置,使其符合图形的设计要求,要制作一个标签图形,可以在文本框中输入产品名称,将字体设置为加粗、倾斜,字号适当增大,颜色设置为醒目的颜色。
3、选中文本框,在“绘图工具 格式”选项卡中,可以设置文本框的形状样式、填充颜色、轮廓颜色等,还可以通过调整文本框的大小和位置,以及设置文本框的旋转角度等,来达到理想的图形效果,甚至可以将多个文本框组合在一起,形成一个更复杂的图形布局。
四、组合图形元素创建复杂图形
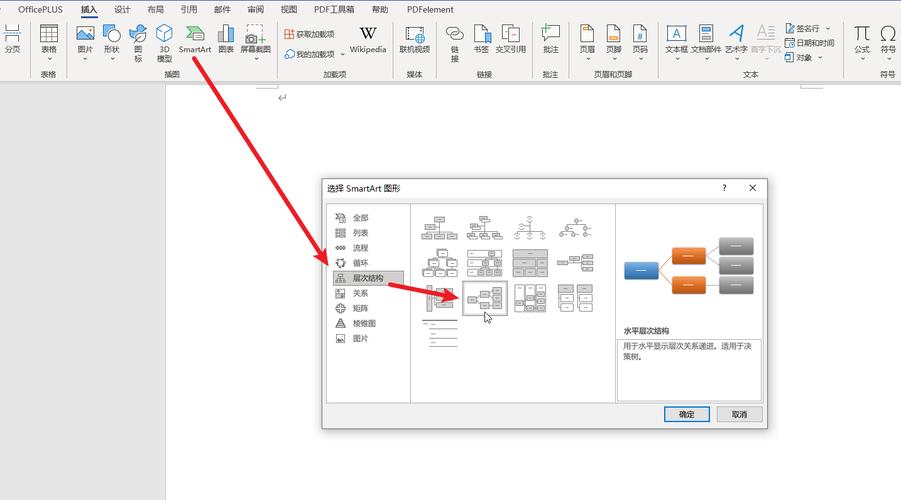
1、单一的图形可能无法满足需求,这时可以将多个图形组合在一起,先按照前面介绍的方法分别绘制出各个基本图形,如圆形、三角形、矩形等。
2、按住 Ctrl 键依次选中需要组合的图形,然后点击鼠标右键,在弹出的菜单中选择“组合”,或者在“绘图工具 格式”选项卡中找到“组合”按钮并点击,这样这些图形就会被组合成一个整体。
3、组合后的图形可以进行统一操作,如移动、复制、旋转等,如果需要对组合图形中的某个单独图形进行修改,可以先取消组合(右键点击组合图形,选择“取消组合”),修改完成后再重新组合,通过这种方式,可以创造出各种复杂而富有创意的图形,如绘制一幅简单的地图、一个机械零件示意图等。
五、使用表格辅助绘图
1、在 Word 中插入表格也可以用来辅助绘图,根据需要绘制图形的大小和布局,插入一个合适行列数的表格,要绘制一个简单的柱状图,可以先插入一个 5 行 3 列的表格。
2、选中表格,在“表格工具 设计”选项卡中,可以设置表格的边框样式、底纹颜色等,将不需要显示边框的单元格边框设置为无,只保留需要作为图形边界的边框,对于柱状图,可以将其中一列的单元格底纹填充为不同高度的柱子颜色,以表示数据的大小。
3、在表格的单元格中输入相应的数据或文字说明,并对文字进行格式设置,如字体、字号、对齐方式等,还可以通过调整表格单元格的大小和行高来优化图形的显示效果,利用表格绘制图形的优势在于能够更精确地控制图形的位置和比例,尤其适合绘制一些具有数据对比或规律性的图形。
Word 提供了多种方法来满足用户的绘图需求,无论是简单的形状绘制还是复杂的图形创作,只要熟练掌握上述技巧,就能在 Word 文档中轻松绘制出各种精美的图形,为文档增添丰富的视觉效果和信息传达力。
FAQs
问题一:在 Word 中绘制的图形如何对齐?
答:有多种方法可以实现对齐,一种是使用“排列”功能中的对齐选项,选中需要对齐的图形,在“绘图工具 格式”选项卡中的“排列”组里,有“对齐”按钮,可以选择相对于页面、页边距或其他图形进行水平和垂直方向的对齐方式,另一种是利用表格或对齐参考线来辅助对齐,如果使用表格辅助绘图,图形会在表格单元格内自动对齐;也可以在页面视图中显示标尺和参考线,将图形拖动到参考线附近实现对齐效果。
问题二:如何将 Word 中绘制的图形保存为图片格式?
答:首先选中要保存为图片的图形,然后按下“Ctrl + C”组合键进行复制,接着打开画图程序或其他图像编辑软件,在其中新建一个空白文档或画布,再按下“Ctrl + V”粘贴刚才复制的图形,最后在图像编辑软件中选择“文件 保存”或“另存为”命令,选择想要保存的图片格式(如 PNG、JPEG 等),并指定保存路径和文件名即可完成保存。
以上内容就是解答有关怎么用word作图的详细内容了,我相信这篇文章可以为您解决一些疑惑,有任何问题欢迎留言反馈,谢谢阅读。
内容摘自:https://news.huochengrm.cn/cygs/23337.html
