在使用Microsoft Word进行文档编辑时,有时需要对特定文字或段落进行标注、强调或者注释,圈选文字是一种常见且有效的方法,可以使读者快速注意到关键信息,以下是关于如何在Word中圈选文字的详细指南。
使用“绘图”工具圈选文字
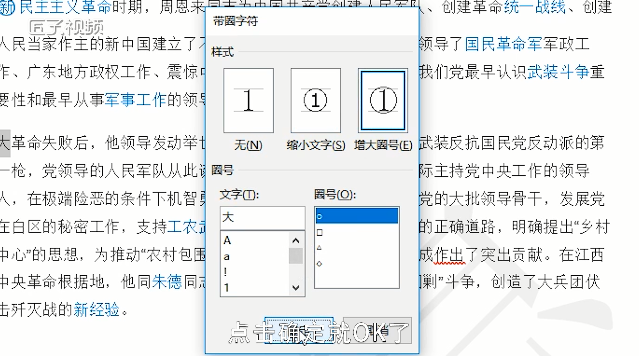
1、打开文档并选择文本:打开你需要编辑的Word文档,然后使用鼠标拖动选中你想要圈选的文字。
2、进入“绘图”工具:在Word的顶部菜单栏中,点击“插入”选项卡,然后在“插图”组中找到并点击“形状”按钮,这将打开一个下拉菜单,其中包含各种形状和线条选项。
3、选择椭圆工具:在下拉菜单中,选择“椭圆”工具,按住Shift键并拖动鼠标绘制一个完美的圆形或椭圆形,确保它覆盖了你之前选中的文字。
4、调整形状大小和位置:绘制完成后,可以通过点击并拖动形状的边缘来调整其大小,或者通过鼠标滚轮来缩放,可以按住鼠标左键并拖动形状来改变其位置,使其准确包围所选文字。
5、设置形状样式:选中绘制好的圆形后,可以在“格式”选项卡中自定义形状的颜色、边框样式、填充颜色等属性,以便更好地突出显示文字。
6、组合形状与文字:为了使圈选效果更加稳定,可以将圆形和文字组合在一起,先选中圆形,然后按住Ctrl键再选中需要圈选的文字,最后右键点击选中的对象,选择“组合”。
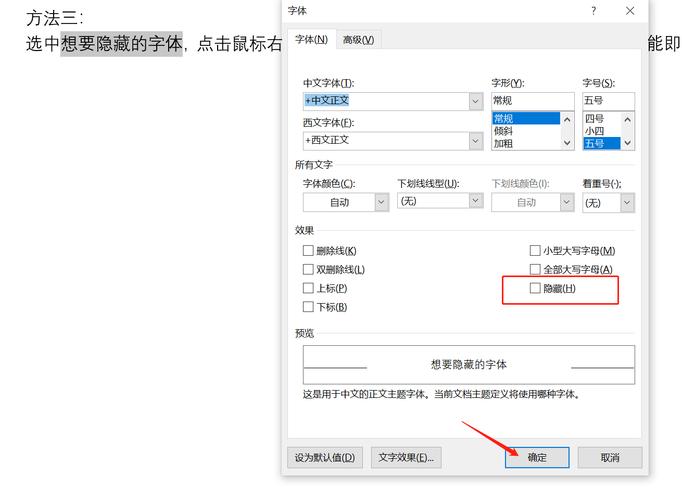
使用“文本框”圈选文字
1、插入文本框:在Word的“插入”选项卡中,找到“文本框”按钮并点击,从下拉菜单中选择“简单文本框”或其他样式的文本框。
2、输入文字:在文档中合适的位置点击并拖动鼠标,创建一个文本框区域,将光标置于文本框内,输入你想要圈选的文字。
3、格式化文本框:选中文本框后,可以在“格式”选项卡中设置文本框的边框颜色、线条粗细、背景颜色等属性,以增强视觉效果。
4、调整文本框大小和位置:根据需要调整文本框的大小和位置,确保文字被完全包围,可以通过点击并拖动文本框的边缘来调整大小,或者通过鼠标滚轮来缩放。
5、删除文本框边框(可选):如果希望只显示文字而不显示文本框的边框,可以在“格式”选项卡中将文本框的边框颜色设置为“无”,这样,文字就会像被无形的圈选一样突出显示。
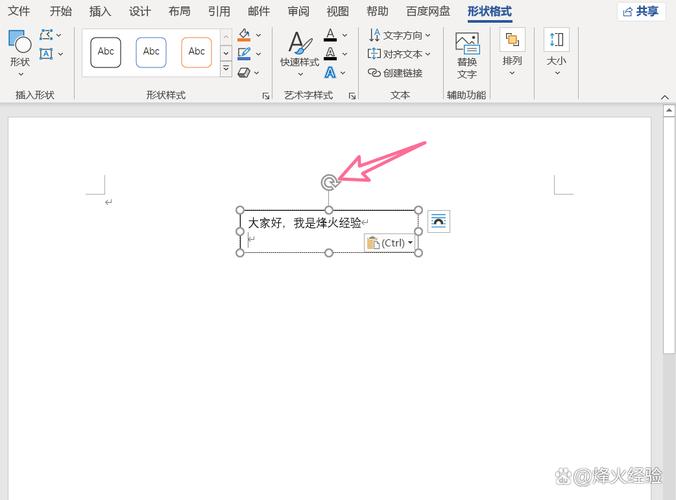
使用第三方插件或工具
除了Word自带的功能外,还有一些第三方插件或在线工具可以帮助你更便捷地圈选文字,一些PDF编辑软件或在线协作平台提供了丰富的标注和批注功能,可以满足不同场景下的需求,不过,这些工具通常需要额外下载或注册账号才能使用。
FAQs
Q1: 如何取消已经圈选的文字?
A1: 要取消已经圈选的文字,只需选中该文字及其周围的圈选形状(如果是通过“绘图”工具创建的话),然后按下Delete键即可,如果使用的是文本框圈选文字,则可以直接删除整个文本框及其内容。
Q2: 是否可以批量圈选多个不连续的文字区域?
A2: 是的,但操作相对复杂一些,你可以分别圈选每个需要强调的文字区域,然后通过复制粘贴的方式将它们组合到一个页面或文档中,一些高级用户可能会利用宏编程来实现自动化批量处理,但这需要一定的编程基础和Word VBA脚本编写经验。
以上就是关于“word怎么圈文字”的问题,朋友们可以点击主页了解更多内容,希望可以够帮助大家!
内容摘自:https://news.huochengrm.cn/cyzd/23355.html
