在处理文档时,我们经常需要在Word中插入和调整图片以确保它们与文本内容协调一致,以下是一份关于如何在Word中调整图片的指南:
插入图片
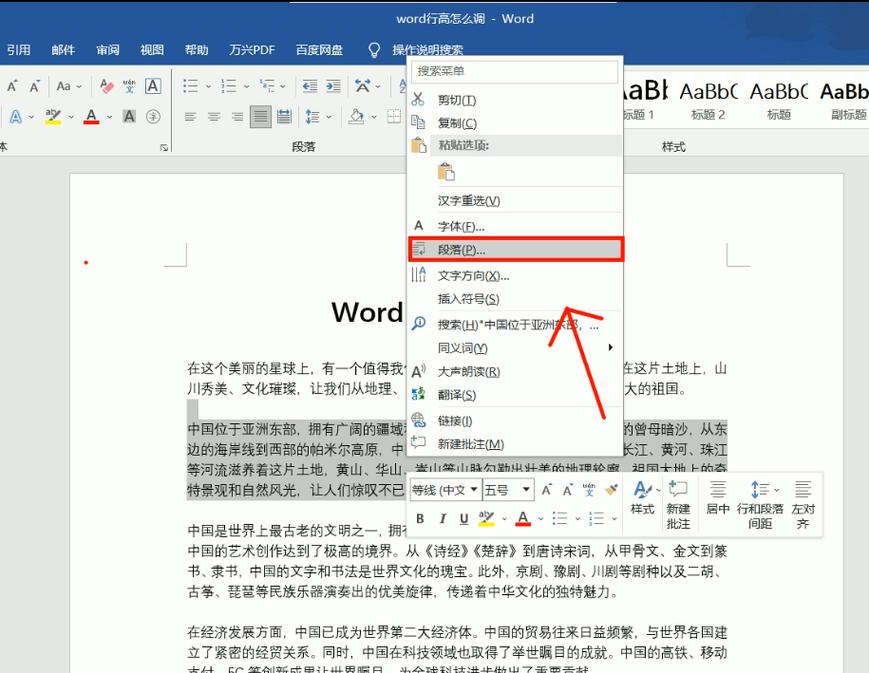
1、打开Word文档:启动Word并打开你想要编辑的文档。
2、选择插入位置:将光标放置在你希望插入图片的位置。
3、插入图片:点击菜单栏上的“插入”选项卡,然后选择“图片”,你可以从计算机中选择一张图片,或者使用在线图片。
4、插入图片:选中图片后,点击“插入”按钮。
调整图片大小和位置
1、选择图片:点击图片以选中它,这时图片周围会出现八个控点(小方块)。
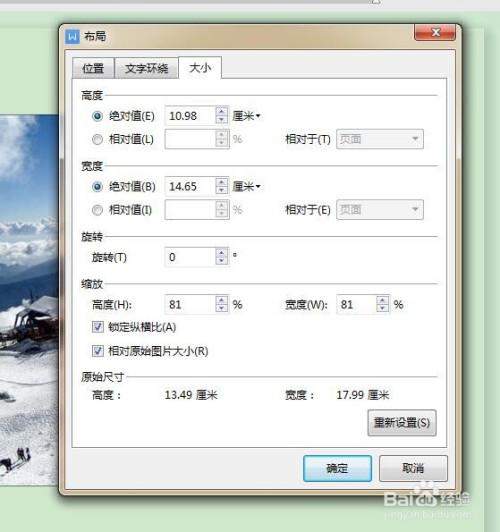
2、调整大小:
拖动角落的控点可以按比例调整图片的大小。
拖动边缘的控点可以不按比例调整图片的高度或宽度。
3、移动图片:将鼠标指针放在图片上,当指针变成四个箭头时,按住左键并拖动图片到新的位置。
4、旋转图片:选中图片后,点击“图片工具”下的“格式”选项卡,然后使用“旋转”按钮来旋转图片。
5、裁剪图片:选中图片后,点击“图片工具”下的“格式”选项卡,然后使用“裁剪”按钮来裁剪图片。
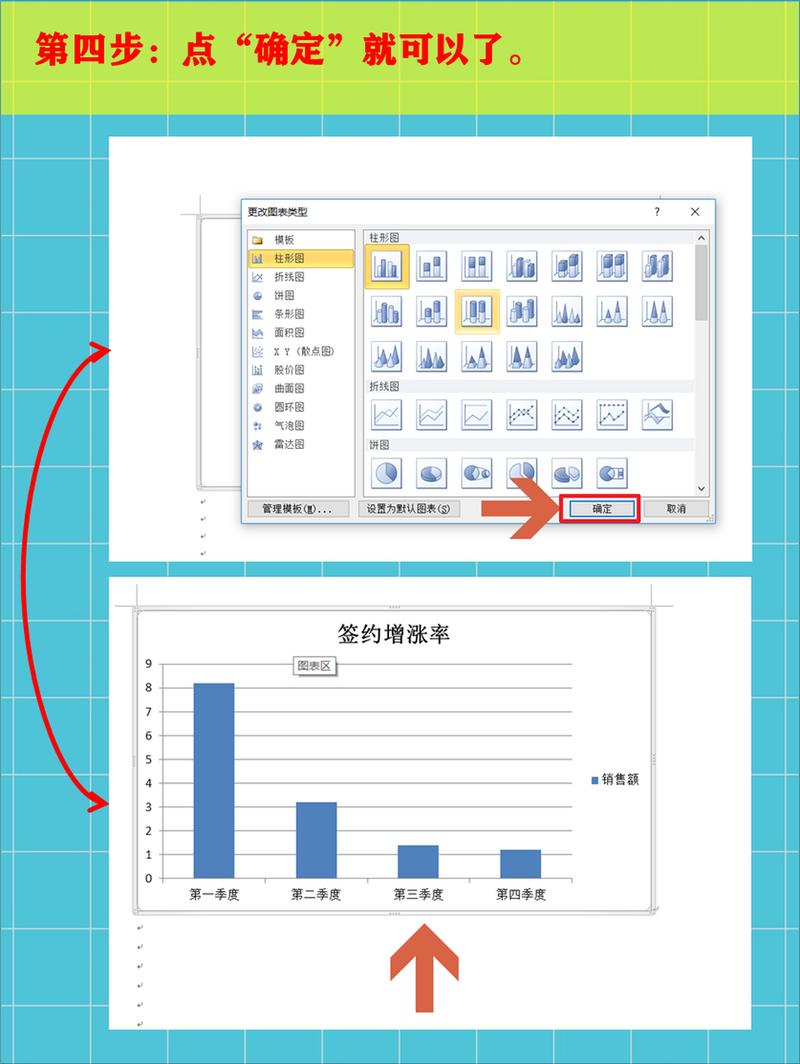
6、设置环绕方式:选中图片后,点击“图片工具”下的“格式”选项卡,然后使用“位置”和“文字环绕”按钮来设置图片的环绕方式。
7、对齐图片:选中图片后,点击“图片工具”下的“格式”选项卡,然后使用“对齐”按钮来设置图片的对齐方式。
调整图片样式
1、更改图片样式:选中图片后,点击“图片工具”下的“格式”选项卡,然后在“图片样式”组中选择一个预设的图片样式。
2、添加边框:选中图片后,点击“图片工具”下的“格式”选项卡,然后在“图片边框”组中选择一个边框颜色和样式。
3、调整亮度和对比度:选中图片后,点击“图片工具”下的“格式”选项卡,然后在“调整”组中使用“亮度”和“对比度”按钮来调整图片的亮度和对比度。
4、应用艺术效果:选中图片后,点击“图片工具”下的“格式”选项卡,然后在“调整”组中使用“艺术效果”按钮来应用不同的艺术效果。
FAQs
Q1: 如何在Word中快速替换一张图片?
A1: 如果你需要替换文档中的一张图片,只需右键点击该图片,然后选择“替换图片”,这将允许你从计算机中选择一张新的图片来替换旧的图片。
Q2: 如何确保在Word文档中插入的图片保持高质量?
A2: 为了确保图片保持高质量,请避免多次放大和缩小图片,因为这可能会导致图片失真,最好以原始分辨率插入图片,并在必要时使用专业的图像编辑软件进行调整,然后再插入到Word文档中。
通过遵循上述步骤,你可以轻松地在Word文档中插入、调整和格式化图片,使你的文档更加生动和专业。
各位小伙伴们,我刚刚为大家分享了有关word图怎么调整的知识,希望对你们有所帮助。如果您还有其他相关问题需要解决,欢迎随时提出哦!
内容摘自:https://news.huochengrm.cn/cygs/23361.html
