Adobe InDesign 是一款专业的页面设计和出版软件,常用于制作各种印刷品,如杂志、报纸、书籍、海报和宣传册等,在设计过程中,有时需要将 Word 文档中的内容导入到 InDesign 中进行进一步的编辑和排版,下面将介绍如何在 InDesign中导入Word文档:
准备工作
1、确保Word文档准备就绪:在进行导入之前,请确保你的Word文档已经准备好,所有的文本内容和格式都已经调整到位,如果Word文档中有任何特殊的格式,如标题、脚注或特殊字体,请确保它们都已经正确设置。
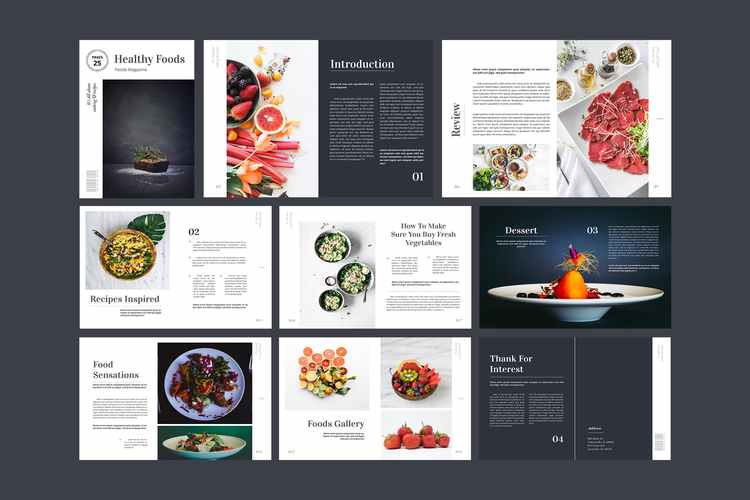
2、启动InDesign:打开InDesign程序,并创建一个新的文档或打开一个现有的文档,这取决于你的工作需求。
导入步骤
1、打开文件菜单:在InDesign中,点击“文件”菜单,选择“置入”选项,这一步会打开一个文件选择对话框。
2、选择Word文档:在文件选择对话框中,浏览到你的Word文档所在的位置,选中文件,然后点击“打开”按钮,InDesign会显示一个“置入”对话框,你可以在这个对话框中选择导入的格式和选项。
3、设置导入选项:在“置入”对话框中,你可以选择是否显示导入选项,如果选择显示导入选项,你可以自定义导入的设置,例如保留文本的格式、处理图片等。
保留文本格式:如果你希望尽可能保持Word文档中的原始格式不变,可以选择“保留文本和表的样式和格式”。
转换文本格式:如果你希望将Word文档中的文本格式转换为InDesign的格式,可以选择相应的选项,但请注意,这可能会使得一些特定的格式丢失。
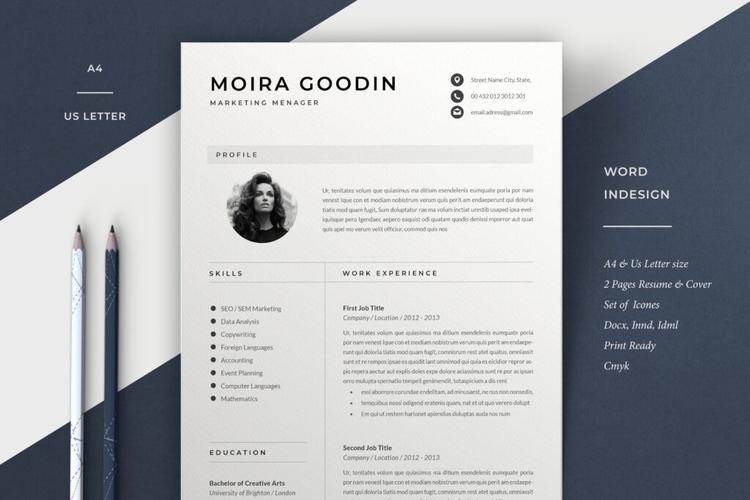
处理图片:Word文档中的图像和图形不会以矢量格式导入InDesign,它们将以位图的形式导入,如果需要对导入的图像进行编辑,你可能需要在InDesign中重新导入矢量图形。
4、放置文本框:在“置入”对话框中设置好选项后,点击“确定”按钮,InDesign会显示一个光标,光标周围有一个文本框,表示导入的Word文档文本将会放置在这个文本框内,你可以在文档页面中单击或拖动来放置文本。
5、调整文本框:导入Word文档后,你可能需要调整文本框的大小或位置,以便更好地适应你的InDesign文档布局,你可以使用“选择工具”来选择文本框,然后拖动边框来调整大小。
注意事项
1、格式化问题:Word文档并不总是按照最佳的方式来构造图表和其他格式化对象,使用InDesign排版时,请注意检查除了正文以外的所有内容,确保它们的格式正确,以及所有的被引用对象都存在。
2、缺失字体:如果你的系统上缺少你的Word文档使用的某些字体,将会在InDesign中创建新文档时得到警告,如果你不担心字体匹配的问题,那么只需单击“OK”即可,但如果希望保持原样,建议在导入前确保所有的字体都已经安装在你的计算机上。
3、链接的图像:如果Word文档包含链接的图像,InDesign将无法找到它们,如果你需要调整文档中的某些图像,请在InDesign中重新导入它们。
InDesign提供了灵活的方式来导入Word文档,并且可以保留大部分的格式设置,通过上述步骤,你可以轻松地将Word文档中的内容导入到InDesign中进行进一步的编辑和设计。
到此,以上就是小编对于indesign怎么导入word的问题就介绍到这了,希望介绍的几点解答对大家有用,有任何问题和不懂的,欢迎各位朋友在评论区讨论,给我留言。
内容摘自:https://news.huochengrm.cn/cygs/23457.html
