在撰写文档或报告时,有时我们需要插入屏幕截图来辅助说明内容,无论是为了展示软件操作步骤、界面布局,还是为了提供视觉证据,截屏都能使信息更加直观易懂,在 Microsoft Word 中添加截屏是一个简单而实用的功能,它可以帮助我们更好地传达信息,下面将详细介绍如何在 Word 中添加截屏。
准备工作
在开始之前,请确保你的电脑已经安装了 Microsoft Office 套件,并且你的操作系统支持截屏功能,对于 Windows 系统,你可以使用自带的“截图工具”或者“打印屏幕”快捷键(通常是PrtScn 键)来截取屏幕,对于 macOS 系统,你可以使用内置的“截图”应用或者按下Command + Shift + 4 快捷键进行区域截图。
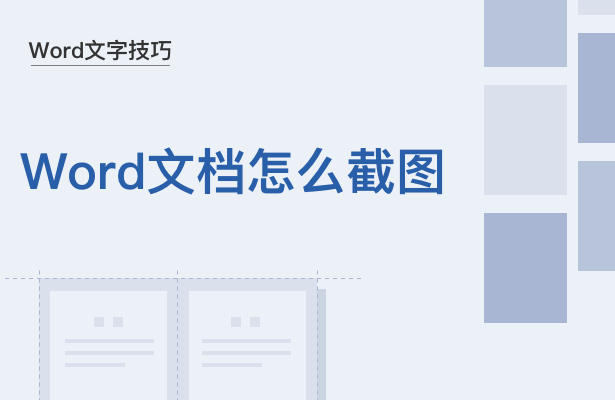
在 Word 中添加截屏的步骤
1、打开 Word 文档:启动 Microsoft Word 并打开你想要插入截屏的文档。
2、定位插入点:将光标移动到你需要插入截屏的位置,这可以是文档的任何部分,根据你的需求来决定。
3、选择“对象”选项:
在 Word 的菜单栏中,点击“插入”选项卡。
在“插图”组中,找到并点击“对象”按钮,这将弹出一个名为“对象”的对话框。
4、选择“位图图像”类型:
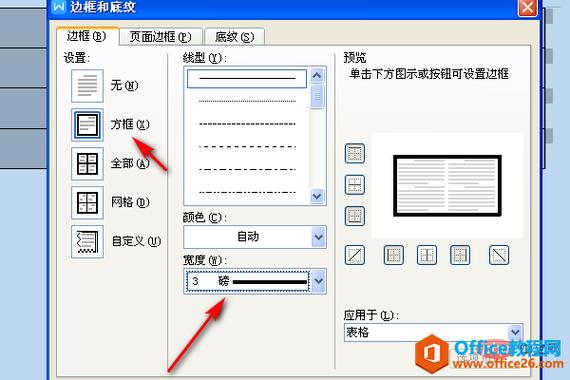
在“对象”对话框中,你会看到两个主要选项:“新建”和“由文件创建”,因为我们要插入的是现有的截屏图片,所以选择“由文件创建”。
点击“浏览”按钮,找到你保存的截屏图片文件,选中它,然后点击“插入”按钮。
5、调整图片大小和位置:
插入图片后,你可以通过拖动图片的边框来调整其大小,或者通过点击图片后出现的旋转句柄来旋转图片。
你还可以使用 Word 的“图片工具”来进一步编辑图片,如裁剪、添加边框等。
6、保存文档:完成截屏的插入和编辑后,别忘了保存你的文档。
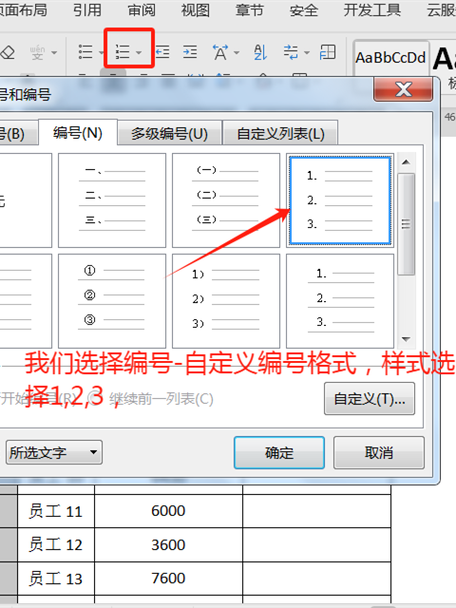
注意事项
确保截屏图片的分辨率足够高,以便在 Word 文档中清晰显示。
如果截屏图片过大,可能会导致文档文件变大,影响分享和打印,在这种情况下,你可以考虑压缩图片以减小文件大小。
在插入截屏时,尽量保持图片与周围文字的一致性,避免图片过于突兀或与主题不符。
示例表格
以下是一个示例表格,展示了在 Word 中插入截屏后的效果:
| 步骤 | 描述 | 图片示例 |
| 1 | 打开 Word 文档 |  |
| 2 | 定位插入点 |  |
| 3 | 选择“对象”选项 |  |
| 4 | 选择“位图图像”类型 |  |
| 5 | 调整图片大小和位置 |  |
| 6 | 保存文档 |  |
相关问答FAQs
Q1: 如果我没有安装 Microsoft Office 套件,还能在 Word 中添加截屏吗?
A1: 如果你没有安装 Microsoft Office 套件,但你有其他可以打开 Word 文档的软件(如 WPS Office、Google Docs 等),那么你仍然可以尝试在这些软件中插入截屏,不过,具体的操作方法可能会有所不同,建议查阅相应软件的帮助文档或在线教程。
Q2: 如何在 Word 中同时插入多个截屏?
A2: 在 Word 中同时插入多个截屏非常简单,你只需要按照上述步骤重复操作即可,每次插入新的截屏时,Word 都会将其作为一个独立的图片对象处理,你可以分别调整每个图片的大小、位置和格式,这样,你就可以在同一个文档中展示多个不同的屏幕截图了。
以上内容就是解答有关word怎么添加截屏的详细内容了,我相信这篇文章可以为您解决一些疑惑,有任何问题欢迎留言反馈,谢谢阅读。
内容摘自:https://news.huochengrm.cn/zcjh/23453.html
