在Microsoft Word中输入公式,可以借助其内置的“公式”功能来实现,无论是简单的数学公式还是复杂的科学表达式,Word都能提供便捷的输入方式,以下是具体步骤:
使用Word内置公式编辑器
1、定位光标:将光标放置在你想要插入公式的位置,这可以是文档中的任意位置,如正文中间、段落末尾等。
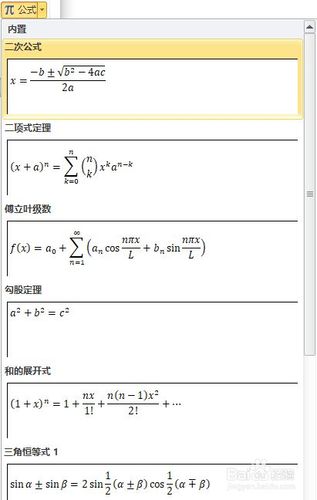
2、打开公式编辑器:点击菜单栏中的“插入”选项卡,然后在“符号”组中找到并点击“公式”,这将打开一个下拉菜单,其中包含各种常用的公式模板。
3、选择公式类型:从下拉菜单中选择你需要的公式类型,如果你要输入一个二次方程,可以选择相应的“二项式定理”模板,这些模板已经预设了基本的格式和结构,你只需在其中填入具体的数值或变量即可。
4、编辑公式:在选择了公式模板后,Word会进入公式编辑模式,你可以使用键盘输入数字、字母和运算符,也可以使用鼠标点击上方的公式工具栏来插入各种数学符号和结构,要插入积分符号,可以点击“积分”按钮;要插入分数结构,可以点击“分数”按钮。
5、调整格式:在编辑公式时,你可以随时调整字体大小、颜色和样式,以使其与文档的整体风格相匹配,还可以通过拖动公式的边框来调整其大小和位置。
6、完成输入:当你完成了公式的编辑后,点击文档的其他部分,Word会自动退出公式编辑模式,并将公式嵌入到文档中,你可以继续编辑文档的其他部分,而不会影响已经输入的公式。
使用LaTeX语法输入公式
除了使用内置的公式编辑器外,Word还支持使用LaTeX语法来输入公式,这对于熟悉LaTeX的用户来说非常方便,以下是具体步骤:
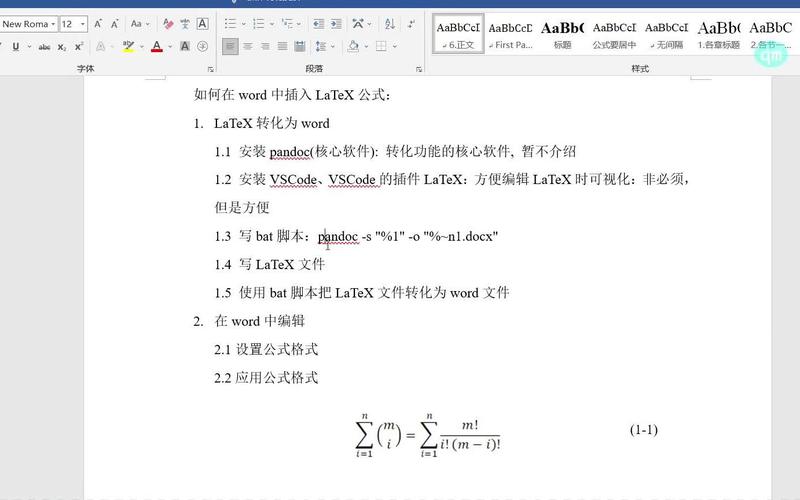
1、定位光标:同样地,将光标放置在你想要插入公式的位置。
2、打开公式编辑器:按照上述方法打开公式编辑器,但这次选择“LaTeX”选项卡。
3、输入LaTeX代码:在LaTeX编辑框中输入你的公式代码,要输入一个二次方程,可以输入\frac{a}{b} + c = d,Word会自动将LaTeX代码转换为可读的数学公式。
4、调整格式:与使用内置公式编辑器一样,你可以在编辑过程中调整公式的格式和样式。
5、完成输入:输入完成后,点击文档的其他部分以退出LaTeX编辑模式。
常见问题及解答
Q1:如何在Word中快速切换到公式编辑模式?
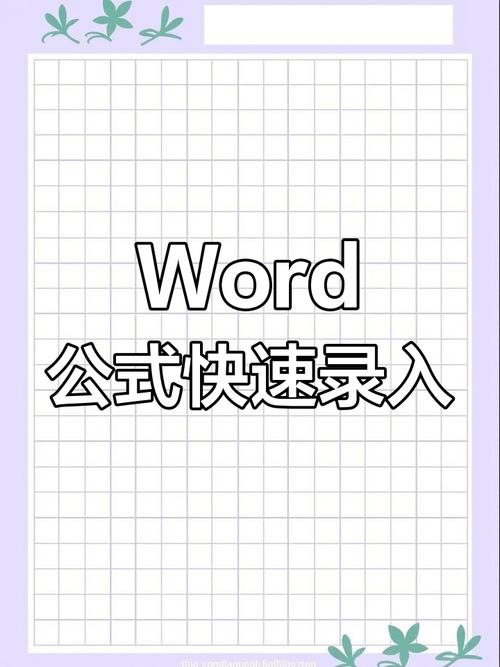
A1:最快捷的方式是使用快捷键Alt+=(Windows)或Option+=(Mac),按下这个组合键后,Word会立即进入公式编辑模式,你可以开始输入公式。
Q2:如果我发现输入的公式有误,应该如何修改?
A2:如果公式还在编辑状态,你可以直接删除错误部分并重新输入,如果公式已经嵌入到文档中,你可以双击该公式以进入编辑模式进行修改,你也可以右键点击公式,选择“编辑公式”或“转换”>“专业型”来编辑公式。
通过以上介绍,你应该能够在Word中轻松输入各种公式了,无论是使用内置的公式编辑器还是LaTeX语法,Word都提供了灵活且强大的工具来满足你的需求。
以上就是关于“怎么在word中输入公式”的问题,朋友们可以点击主页了解更多内容,希望可以够帮助大家!
内容摘自:https://news.huochengrm.cn/cyzx/23526.html
