在处理数据和创建报告时,Microsoft Word 是一个非常有用的工具,虽然它主要被认为是一个文字处理软件,但它也提供了一些基本的表格功能,包括计算平均值的能力,以下是如何在 Microsoft Word 中创建表格并计算平均值的详细步骤:
1. 插入表格
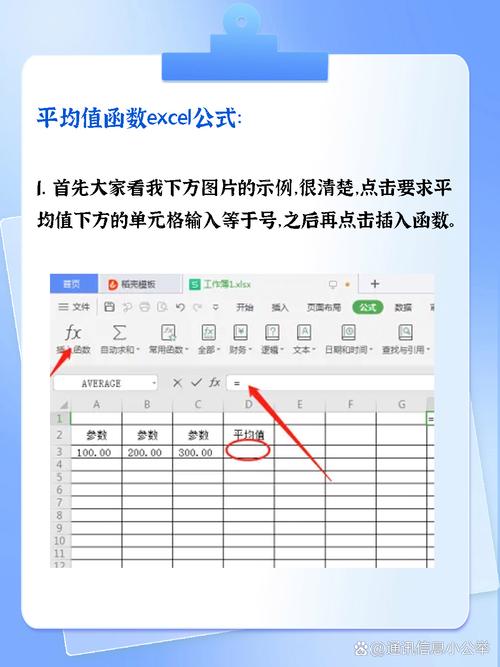
打开 Microsoft Word 并创建一个新文档,将光标放在你希望插入表格的位置,然后点击“插入”选项卡,在“表格”组中,选择“表格”,你可以通过点击网格来选择行数和列数,或者选择“插入表格”来指定确切的行数和列数。
2. 输入数据
在表格中输入你的数据,确保每个单元格都包含数字,因为 Word 只能对数字进行计算,如果你需要输入文本或混合数据类型,请先完成数值部分的输入。
3. 使用函数求平均值
要将光标放在你想要显示结果的单元格中,你会选择一个空白单元格来放置计算结果。
转到“布局”选项卡(在“插入”选项卡旁边)。
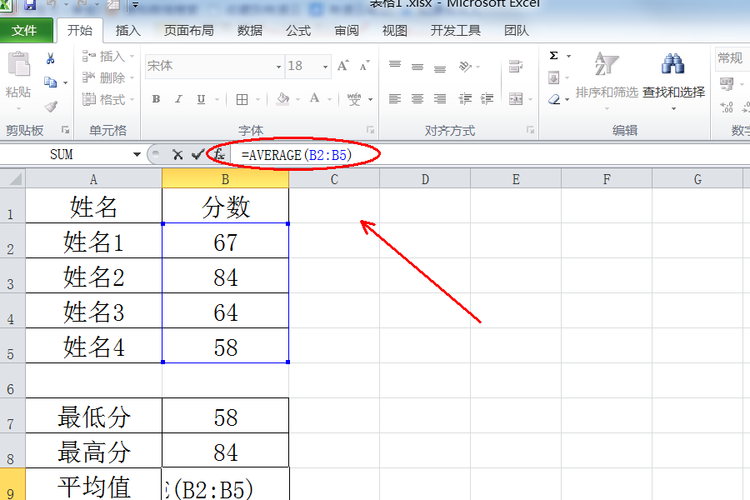
在“数据”组中,点击“公式”。
在弹出的“公式”对话框中,默认情况下会显示“=SUM(LEFT)”,这表示对左侧所有单元格求和,我们需要将其更改为平均值公式。
删除等号后面的“SUM”和括号内的“LEFT”,改为“AVERAGE”,如果你想对一整行求平均值,可以输入“=AVERAGE(LEFT)”;如果是对一列求平均值,则输入“=AVERAGE(ABOVE)”。
确认公式正确无误后,点击“确定”,Word 会自动计算选定单元格区域的平均值,并在你选择的单元格中显示结果。
4. 更新计算结果
如果你修改了表格中的数据,需要重新计算平均值,只需再次选中包含公式的单元格,按下 F9 键即可手动更新计算结果,或者,你可以右键单击该单元格,选择“更新域”,Word 也会重新计算并显示最新的平均值。
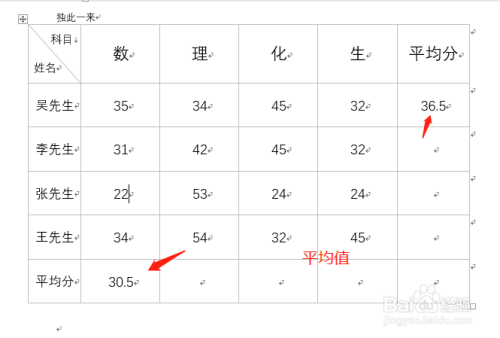
5. 格式化表格
为了使表格更加美观易读,你可以对表格进行格式化,选中整个表格,然后在“表格工具”下的“设计”和“布局”选项卡中调整样式、边框、颜色等属性。
示例操作
假设你有一个包含以下数据的表格:
| 学生 | 数学 | 英语 | 物理 |
| 张三 | 85 | 90 | 88 |
| 李四 | 78 | 82 | 80 |
| 王五 | 92 | 85 | 86 |
如果你想计算每个学生的总分,可以在总分列中输入公式“=SUM(LEFT)”,如果你想计算每个学生的平均分,可以在平均分列中输入公式“=AVERAGE(LEFT)”,这样,Word 会自动计算出每个学生的总分和平均分。
注意事项
确保所有参与计算的单元格都包含数字,否则 Word 可能无法正确计算平均值。
如果你在一个较大的表格中工作,考虑使用 Excel 可能会更方便,因为它提供了更强大的数据处理和分析功能。
如果你需要对非连续的单元格区域求平均值,可能需要使用更复杂的公式或手动计算。
通过以上步骤,你可以在 Microsoft Word 中轻松地创建表格并计算平均值,无论是处理简单的数据集还是复杂的报告,这些技巧都能帮助你提高工作效率并确保数据的准确性。
相关问答FAQs
Q1: 我可以在 Word 表格中使用其他数学函数吗?
A1: 是的,除了平均值(AVERAGE),你还可以使用其他数学函数如求和(SUM)、最大值(MAX)、最小值(MIN)等,在“公式”对话框中,你可以选择不同的函数来计算所需的结果。
Q2: Word 表格中的公式是否可以自动更新?
A2: Word 表格中的公式不会自动更新,当你修改了表格中的数据后,需要手动选中包含公式的单元格并按下 F9 键,或者右键单击该单元格并选择“更新域”,以重新计算并显示最新的结果。
以上内容就是解答有关word表格怎么求平均的详细内容了,我相信这篇文章可以为您解决一些疑惑,有任何问题欢迎留言反馈,谢谢阅读。
内容摘自:https://news.huochengrm.cn/cygs/23748.html
