在处理敏感信息或保护个人文档时,更改Word文档的密码是一个常见且必要的步骤,无论是为了增强文件的安全性,还是因为原有的密码已经不再适用,了解如何有效地更改Word文档的密码都是一项基本技能,本文将详细介绍在不同版本的Microsoft Word中更改文档密码的方法,包括一些实用的技巧和注意事项。
为什么要更改Word文档的密码?
在深入具体操作之前,先来探讨一下更改Word文档密码的重要性,随着时间的推移,原本设置的密码可能会变得不再安全,比如密码被泄露或者猜测到,如果文档包含敏感信息,如个人数据、商业机密等,那么定期更新密码是保护这些信息不被未经授权访问的关键措施之一,对于共享文件来说,更改密码可以确保只有被授权的人能够访问最新版本的文件。
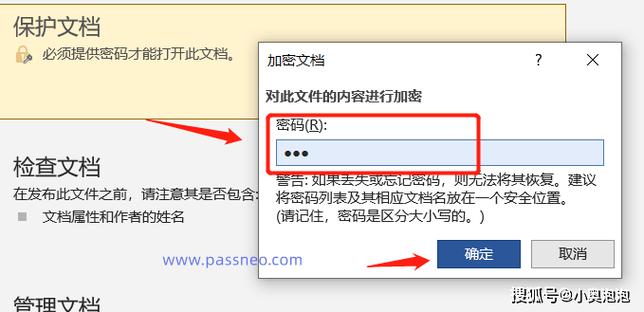
二、不同版本Microsoft Word中的操作步骤
1. Microsoft Word 2013及更高版本
打开文档:使用正确的旧密码打开需要修改密码的文档。
进入“信息”选项卡:在Word界面顶部菜单栏中找到并点击“文件”,然后选择左侧列表中的“信息”。
设置权限:在右侧面板中,你会看到当前文档的保护状态(例如是否已加密),点击旁边的“保护文档”按钮,选择“用密码进行加密”。
输入新密码:系统会提示你输入并确认一个新的强密码,请确保这个新密码既难以猜测又易于记忆。
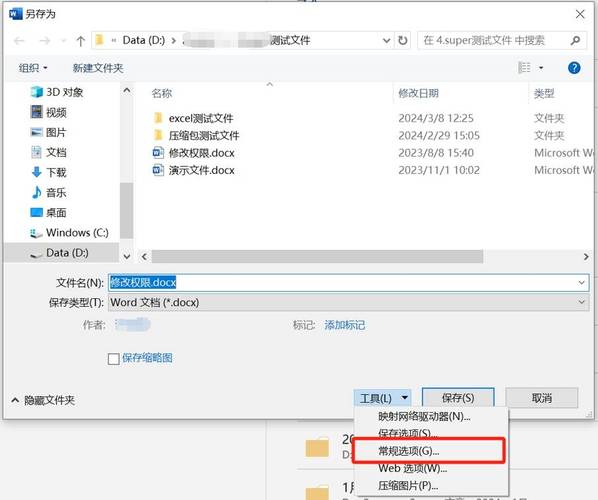
保存更改:完成上述步骤后,记得保存对文档的所有更改,你的文档就已经成功设置了新的访问密码。
2. Microsoft Word 2010及更早版本
打开文档:同样地,先用旧密码打开想要修改密码的Word文件。
转到“Office按钮”>“准备”:位于左上角的圆形图标即是Office按钮,点击它后选择下拉菜单中的“准备”选项。
添加数字签名或加密:你可以根据需要选择为整个文档添加数字签名或是仅对其进行加密处理,通常情况下,直接选择“加密文档...”。
设置密码:按照屏幕指示输入两次相同的新密码作为验证手段,注意,这里建议采用复杂的组合以提高安全性。
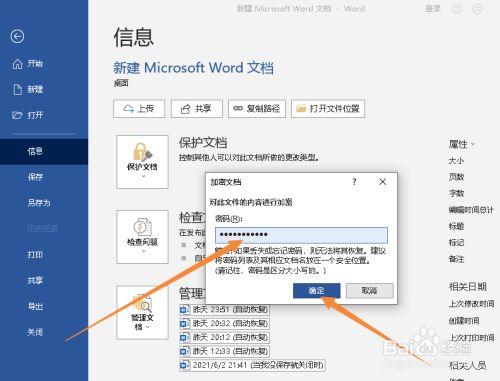
关闭并重新打开以测试效果:最后一步非常重要——关闭该文档后再尝试重新打开它,看看是否必须通过刚才设定的新密码才能访问内容,这样做可以帮助检查整个过程是否顺利无误。
常见问题解答FAQs
Q1: 如果忘记了自己设置的新密码怎么办?
A1: 很遗憾地告诉你,一旦设置了较强的密码而没有记录下来的话,几乎不可能通过合法途径恢复出来,不过,可以尝试联系专业的数据恢复服务寻求帮助,但成功率并非百分之百保证,在日常工作中养成定期备份重要文件的习惯显得尤为重要。
Q2: 除了上述方法外,还有哪些方式可以提高Word文档的安全性?
A2: 除了定期更换强密码之外,还可以考虑以下几点来增强文档的安全级别:
使用Windows账户登录时的PIN码代替传统密码;
启用BitLocker等第三方工具对整个硬盘进行全盘加密;
利用OneDrive等云存储服务提供的端到端加密功能存储敏感资料;
最后但同样重要的是保持警惕心,不要轻易向他人透露任何有关个人信息的内容。
通过采取适当的措施和技术手段,我们完全有能力保护自己免受不必要的风险威胁,希望以上内容对你有所帮助!
到此,以上就是小编对于word怎么改密码的问题就介绍到这了,希望介绍的几点解答对大家有用,有任何问题和不懂的,欢迎各位朋友在评论区讨论,给我留言。
内容摘自:https://news.huochengrm.cn/cygs/23803.html
