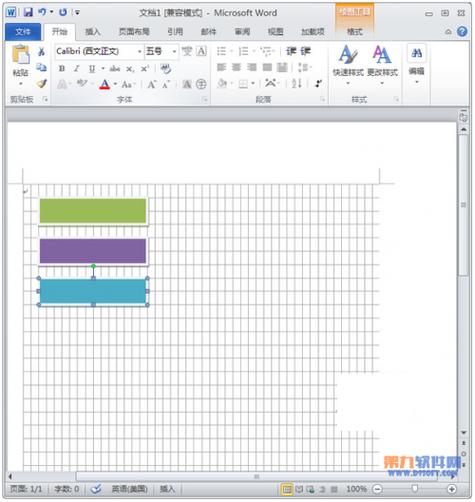添加常用命令到右键菜单
1、打开自定义对话框:单击“工具→自定义”命令,在打开的“自定义”对话框中选中“工具栏”选项卡,并激活“快捷菜单”复选框,然后单击“命令”选项卡。
2、选择添加命令:在“类别”列表栏中选中“格式”选项,再在“命令”列表栏中选中“删除线”命令,按住鼠标左键将其拖到“快捷菜单”工具栏中的“文字”菜单中,此时菜单自动打开下拉菜单,继续拖动鼠标至子菜单中的“文字”处,再拖动鼠标至子菜单中的任意处,子菜单又被打开,将“删除线”命令拖到子菜单中的适当位置,松开鼠标左键。
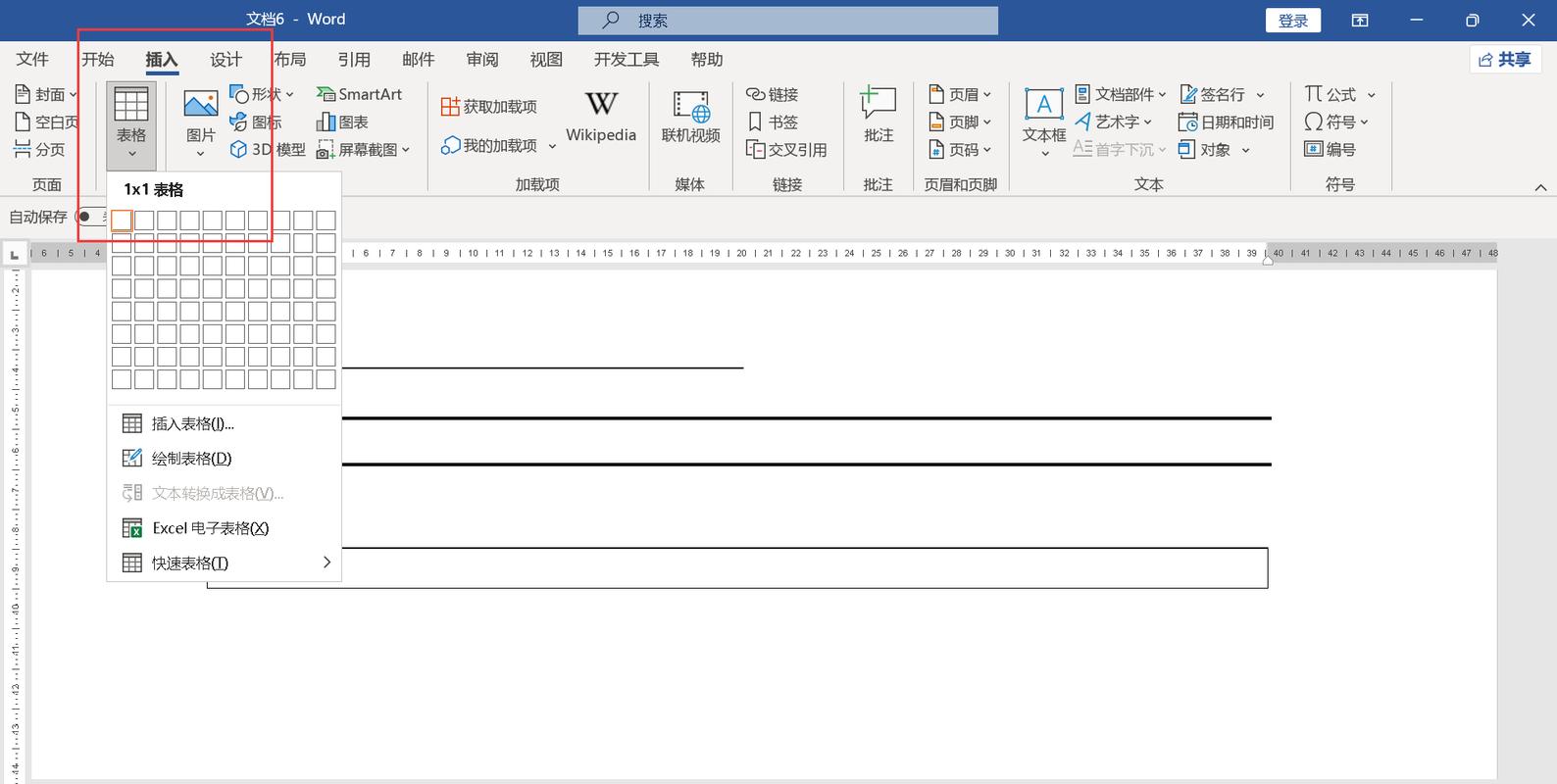
3、完成设置:单击“自定义”对话框底部的“确定”按钮,完成设置,以后在文档中单击鼠标右键,右键菜单中多了一个“删除线”命令。
设置鼠标光标显示方式和闪烁速度
1、打开Word选项:点击顶部菜单栏的“文件”选项,选择“选项”,打开“Word选项”对话框。
2、访问高级设置:在“Word选项”对话框中,点击左侧菜单的“高级”分类。
3、调整鼠标光标设置:在“高级”设置中,滚动到“显示文档内容”部分,点击“鼠标光标”旁边的下拉菜单,可选择光标在文档中的显示方式,如文本光标或段落标记等。
4、设置光标闪烁速度:若觉得光标的闪烁速度过快或过慢,可在“鼠标光标”选项下方,拖动“光标闪烁速度”的滑动条来调整速度。
5、确认并保存设置:完成所有更改后,点击“Word选项”对话框底部的“确定”按钮,保存设置。
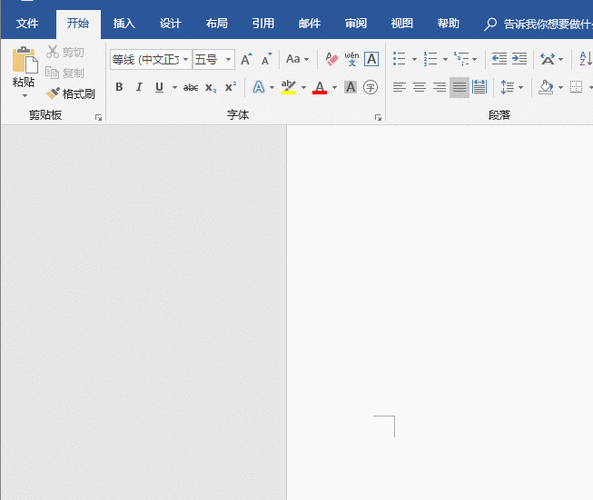
三、使用系统或第三方软件调整鼠标指针样式和大小
1、通过系统设置调整:在Windows操作系统中,点击“开始”菜单,选择“控制面板”,进入“硬件和声音”类别,点击“鼠标”选项,在鼠标属性窗口中切换到“指针”选项卡,选择不同的指针方案或自定义指针的样式和大小,调整完毕后点击“应用”和“确定”按钮保存设置。
2、使用第三方软件调整:如果系统自带的鼠标指针调整选项无法满足需求,可以安装第三方软件,如“CursorFX”等来调整鼠标指针。
Word中的鼠标线设置方法多种多样,用户可以根据自己的实际需求选择合适的设置方式,无论是添加常用命令到右键菜单,还是设置鼠标光标的显示方式和闪烁速度,亦或是通过系统或第三方软件调整鼠标指针的样式和大小,都能帮助用户更高效地使用Word软件。
小伙伴们,上文介绍word鼠标线怎么设置的内容,你了解清楚吗?希望对你有所帮助,任何问题可以给我留言,让我们下期再见吧。