在Microsoft Word中,有时我们需要对插入的照片进行旋转以适应文档的布局或设计要求,以下是关于如何在Word里旋转照片的详细步骤和注意事项:
1. 插入照片到Word文档
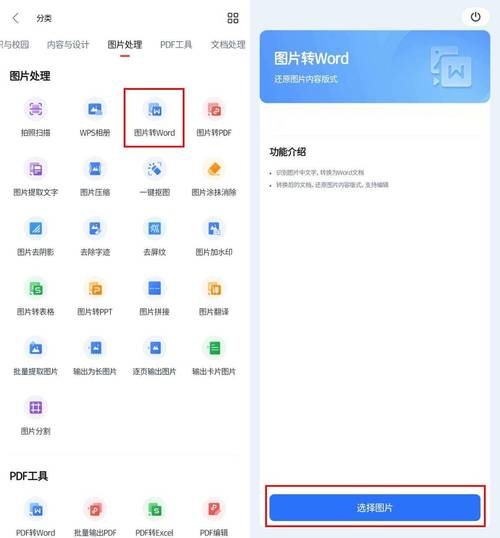
确保你已经将需要旋转的照片插入到你的Word文档中,你可以通过以下方式插入照片:
点击“插入”选项卡:在Word的顶部菜单栏中,点击“插入”选项卡。
选择“图片”:在“插入”选项卡中,找到并点击“图片”按钮,从下拉菜单中选择“本地图片”,然后浏览并选择你要插入的照片。
2. 旋转照片的方法
一旦照片被插入到文档中,你可以使用以下方法之一来旋转它:
方法一:使用旋转手柄
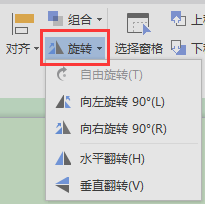
选中照片:单击你想要旋转的照片,使其处于选中状态,照片周围会出现一个边框和八个小方块(称为控点),以及一个绿色的旋转手柄(通常位于照片的上方)。
旋转照片:将鼠标指针移到绿色旋转手柄上,当指针变为环形箭头时,按住鼠标左键不放,然后拖动鼠标来旋转照片,你可以顺时针或逆时针旋转照片,直到达到满意的效果。
释放鼠标:完成旋转后,释放鼠标左键。
方法二:使用“图片工具”中的旋转功能
除了使用旋转手柄外,你还可以通过“图片工具”中的旋转功能来精确地旋转照片:
选中照片:同样,首先选中你要旋转的照片。
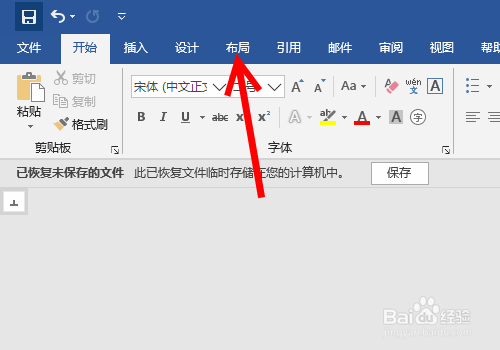
打开“图片工具”:选中照片后,Word会自动显示“图片工具”选项卡,如果没有显示,你可以在“开始”选项卡中找到并点击“图片工具”。
选择旋转方向:在“图片工具”的“格式”选项卡中,找到“排列”组,然后点击“旋转”按钮,你可以选择“向右旋转90°”、“向左旋转90°”、“垂直翻转”或“水平翻转”等选项来旋转照片。
应用旋转:选择所需的旋转方向后,照片将立即按照所选方向进行旋转。
3. 调整照片位置和大小
旋转完照片后,你可能还需要调整其位置和大小以适应文档的布局:
移动照片:选中照片后,按住鼠标左键不放并拖动到新的位置。
调整大小:选中照片后,将鼠标指针移到照片的四个角上的任意一个控点上,当指针变为双向箭头时,按住鼠标左键不放并拖动来调整照片的大小,你也可以使用“图片工具”中的“裁剪”功能来裁剪照片的边缘。
4. 保存文档
完成所有编辑后,记得保存你的文档以避免丢失更改,你可以通过点击Word左上角的“文件”菜单,然后选择“保存”或“另存为”来保存文档。
通过以上步骤,你可以轻松地在Word中旋转照片并调整其位置和大小,无论是为了美观还是为了符合文档的整体布局,掌握这些技巧都将帮助你创建出更加专业和吸引人的文档。
FAQs:
问:如何在Word中快速将照片旋转90度?
答:在Word中,你可以使用“图片工具”中的旋转功能快速将照片旋转90度,首先选中要旋转的照片,然后在“图片工具”的“格式”选项卡中找到“排列”组,点击“旋转”按钮,并选择“向右旋转90°”或“向左旋转90°”即可。
问:为什么我无法旋转Word中的照片?
答:如果你无法旋转Word中的照片,可能是因为你没有正确选中照片或者Word的版本不支持该功能,请确保你已经正确选中了照片,并且使用的是支持旋转功能的Word版本(如Word 2010及以上版本),如果问题仍然存在,请尝试重启Word或电脑,或者检查是否有其他软件限制了Word的功能。
小伙伴们,上文介绍word里照片怎么旋转的内容,你了解清楚吗?希望对你有所帮助,任何问题可以给我留言,让我们下期再见吧。
内容摘自:https://news.huochengrm.cn/cygs/23838.html
