在Word文档中,将文字或内容对齐到页面的右侧是一项常见的排版任务,无论是制作邀请函、宣传册还是撰写报告,掌握如何快速有效地实现右边对齐都能提升文档的专业性和可读性,下面,我们将详细探讨如何在Microsoft Word中实现这一功能,涵盖从基本操作到高级技巧的各个方面。
基本对齐方法
1. 使用工具栏按钮
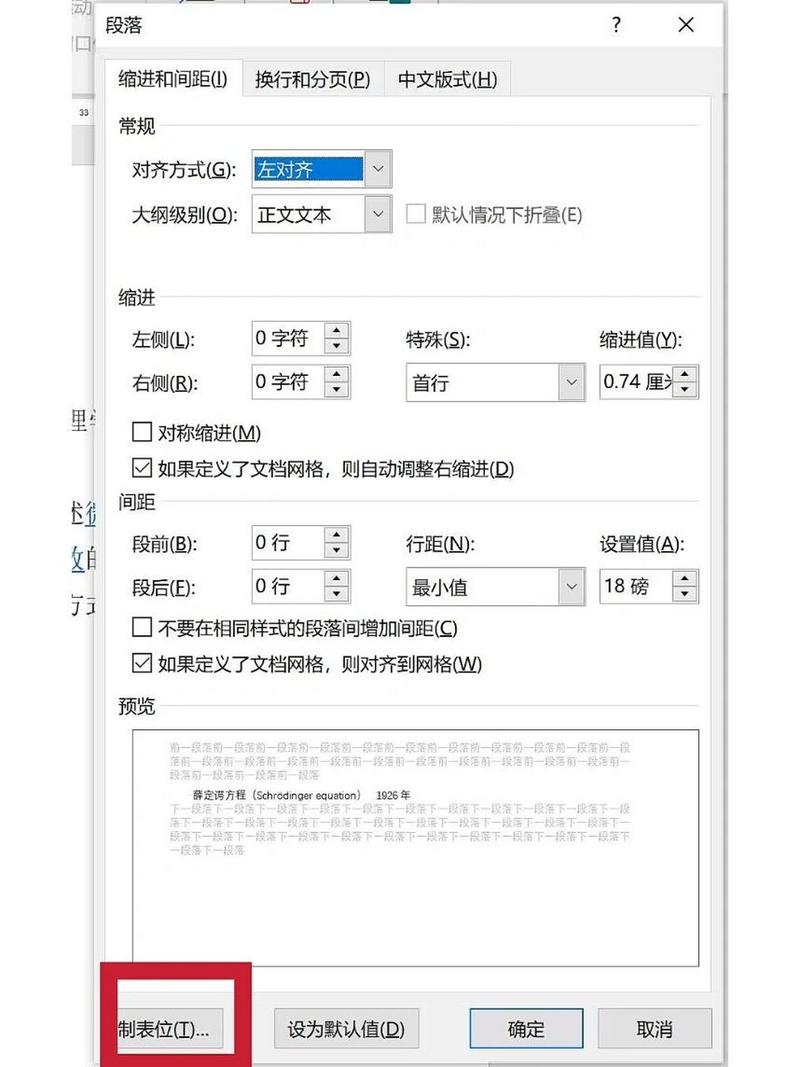
步骤:选中需要对齐的文字或段落,然后点击Word界面顶部工具栏中的“右对齐”按钮(通常显示为一个向右指的箭头图标),这是最直接且快速的方法。
适用场景:适用于单行文本、短段落或标题的快速对齐。
2. 快捷键操作
Windows/Mac:选中文本后,按下Ctrl + R(Windows)或Command + R(Mac)组合键,即可实现右对齐。
优点:提高操作效率,无需鼠标点击。
表格内文本的右边对齐
在处理表格时,有时也需要将单元格内的文本进行右对齐。
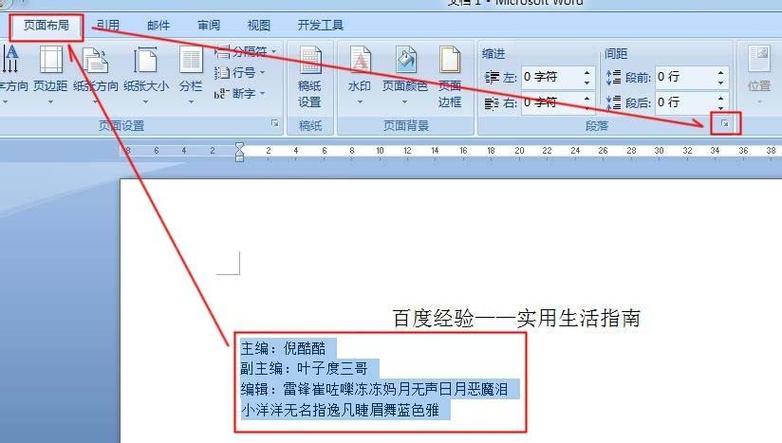
1. 通过表格工具对齐
步骤:插入表格并输入内容后,选中需要对齐的单元格,右键点击选择“表格属性”->“单元格选项”,在“对齐方式”中选择“右对齐”。
注意:确保表格布局允许调整单元格边距和对齐方式。
2. 使用表格样式
步骤:应用预设的表格样式,这些样式往往已经预设了文本的对齐方式,包括右对齐,在“设计”或“布局”选项卡下找到“表格样式”,选择合适的样式应用即可。
优点:快速统一表格风格,保持文档整体美观。
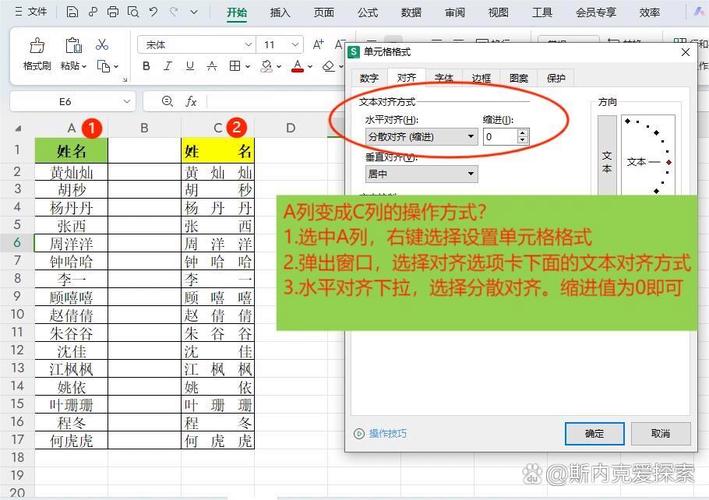
高级排版技巧
1. 分栏与对齐结合
应用场景:在制作多栏布局的文档(如杂志、报纸)时,可能需要每栏内容都右对齐。
操作方法:先设置分栏(“页面布局”->“分栏”),然后在每个分栏内单独应用右对齐。
2. 利用制表位实现精确对齐
步骤:在“段落”设置中选择“制表位”,设置制表位位置(如页面边缘),并在需要对齐的位置插入制表符(按Tab键),这样可以实现更精确的右侧对齐效果。
优势:适用于需要精确控制文本位置的场景,如目录页、索引等。
FAQs
Q1: 如何批量调整多个段落的对齐方式?
A1: 可以通过按住Ctrl键(Windows)或Command键(Mac)同时选择多个段落,然后一次性应用右对齐操作,或者,使用查找替换功能(Ctrl + H),在“查找内容”中输入特殊字符(如段落标记^p),在“替换为”中使用带有右对齐格式的相同字符,点击“全部替换”实现批量调整。
Q2: 为什么我的表格内文本无法右对齐?
A2: 这可能是由于表格的默认设置或单元格边距限制造成的,请检查表格属性中的“单元格选项”,确保“对齐方式”已设置为“右对齐”,确认是否有足够的单元格边距允许文本移动到右侧,如果问题依旧,尝试调整表格列宽或转换文本框来容纳更长的文本。
掌握Word中的右边对齐技巧,不仅能够提升文档的视觉效果,还能展现你的专业素养,无论是日常办公还是学术研究,灵活运用这些技巧都将让你的工作更加得心应手。
以上内容就是解答有关word怎么把右边对齐的详细内容了,我相信这篇文章可以为您解决一些疑惑,有任何问题欢迎留言反馈,谢谢阅读。
内容摘自:https://news.huochengrm.cn/cygs/23858.html
