打开文档与进入样式窗格
打开Word 2010文档,点击“开始”标签页,在“样式”分组中,点击右下角的对话框启动器按钮(一个小箭头图标),打开“样式”窗口。
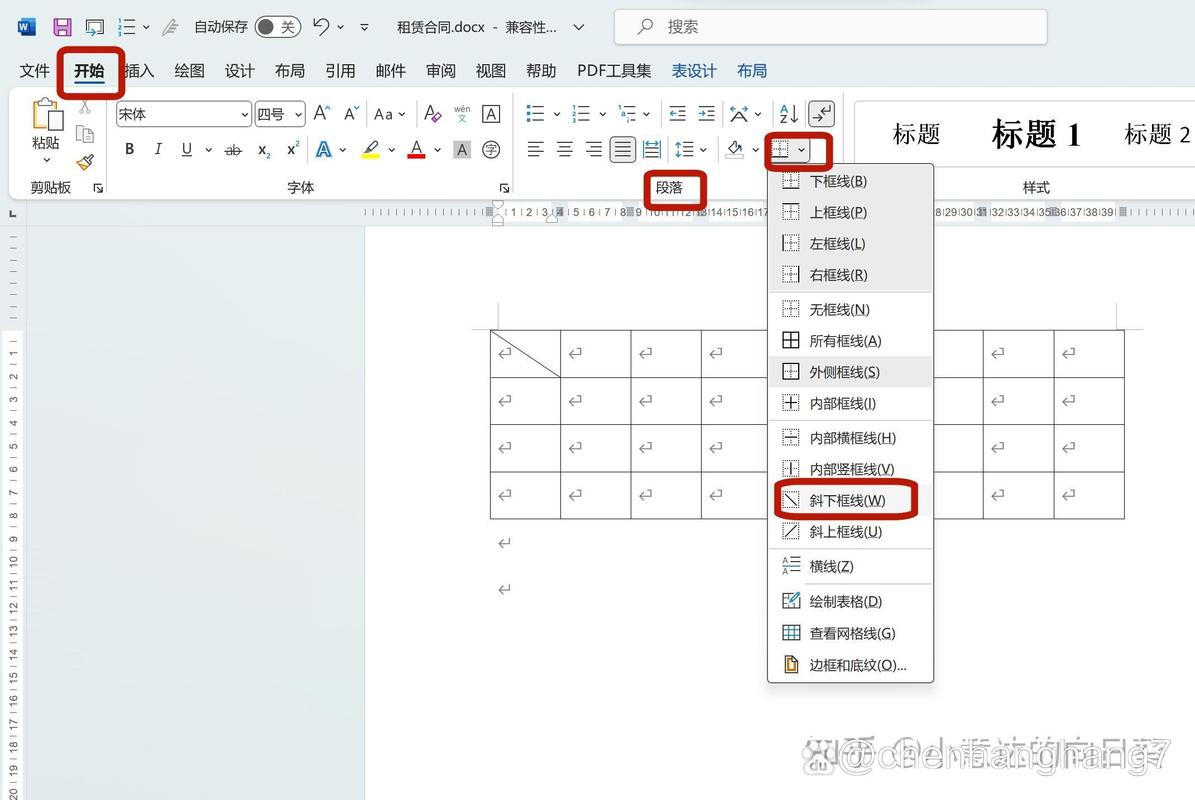
创建新样式
在“样式”窗口中,点击“新建样式”按钮,弹出“根据格式设置创建新样式”对话框。
设置样式属性
1、输入样式名称:在“名称”框中输入新建样式的名称,我的新样式”等,方便后续识别和选择该样式。
2、选择样式类型:单击“样式类型”下拉三角按钮,在弹出的列表中选择新建样式的类型,其中包含“段落”“字符”“链接段落和字符”“表格”“列表”等选项,如果选择“段落”,则该样式将应用于整个段落;若选择“字符”,则仅用于字符级别,选择“表格”时,“样式基准”中仅列出表格相关的样式提供选择,且无法设置段落间距等段落格式;选择“列表”时,不再显示“样式基准”,且格式设置仅限于项目符号和编号列表相关的格式选项。
3、选择基准样式:单击“样式基准”下拉三角按钮,在弹出的列表中选择一种Word中的某一种内置样式作为新建样式的基准样式。
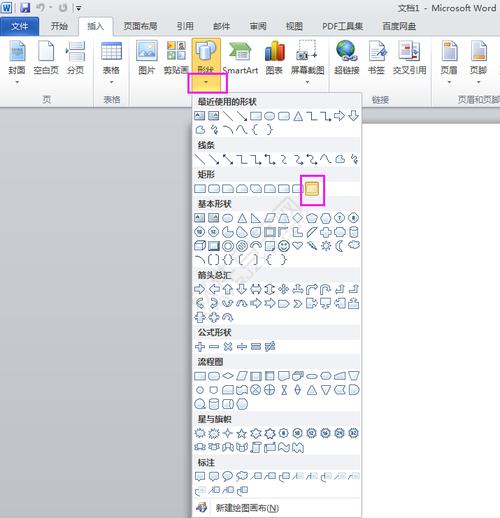
4、选择后续段落样式:单击“后续段落样式”下拉三角按钮,在弹出的列表中选择新建样式的后续样式。
5、设置字体格式:在“格式”区域,根据实际需要设置字体、字号、颜色等字体相关格式,若要设置字体为宋体、字号为四号、颜色为红色,可在相应选项中进行选择或输入。
6、设置段落格式:设置对齐方式,如左对齐、居中对齐、右对齐或两端对齐等;设置缩进,包括首行缩进、悬挂缩进等;设置行距,如单倍行距、1.5倍行距、固定值等,还可以设置段前、段后的间距等。
7、设置边框、底纹等其他格式:如果需要,可以设置边框、底纹等其他格式,使样式更加美观和突出。
8、基于模板的新文档:如果希望该样式应用于所有文档,则需要选中“基于该模板的新文档”单选框。
保存样式

完成上述设置后,点击“确定”按钮,新样式就会被添加到样式列表中。
应用样式
选中你想要应用新样式的文本或段落,然后在“样式”窗口中找到刚刚创建的新样式并点击它,所选内容就会立即应用该样式。
小伙伴们,上文介绍word 2010怎么新建样式的内容,你了解清楚吗?希望对你有所帮助,任何问题可以给我留言,让我们下期再见吧。
内容摘自:https://news.huochengrm.cn/cygs/23859.html
