在文字处理软件中,Word标尺是一个非常重要的工具,它可以帮助我们对文档进行精确的排版和格式调整,本文将详细介绍如何查看和使用Word标尺,包括其基本功能、不同视图下的显示方式以及一些常见问题的解答。
什么是Word标尺?
Word标尺是位于Word文档编辑区域上方或左侧的一条带有刻度的工具条,它可以帮助用户测量和设置段落缩进、制表位、页边距等排版参数,通过拖动标尺上的滑块或标记,用户可以方便地调整文档的格式。
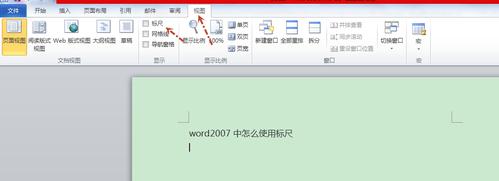
如何显示Word标尺?
要查看Word标尺,请按照以下步骤操作:
1、打开Word文档:启动Microsoft Word并打开您想要编辑的文档。
2、进入页面布局视图:点击Word窗口底部状态栏上的“页面布局”按钮(如果当前不在页面布局视图),或者,您可以选择“视图”选项卡,然后勾选“页面布局”复选框。
3、显示标尺:在“视图”选项卡中,确保选中了“标尺”复选框,如果已经选中但仍然看不到标尺,请检查是否处于兼容模式或受模板限制等。
4、调整标尺位置:根据需要,可以将垂直标尺放置在文档的左侧或右侧,水平标尺则始终位于文档顶部。
如何使用Word标尺?
1. 设置段落缩进
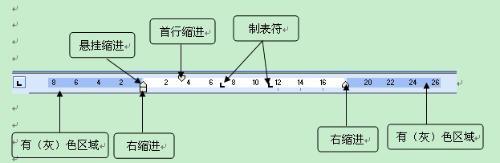
首行缩进:将鼠标指针置于水平标尺左端的倒三角滑块上,按住鼠标左键不放并向右拖动,即可增加首行缩进量;反之亦然。
悬挂缩进:下方的小方块用于控制除首行外其他行的起始位置,同样地,向左或向右拖动该滑块来调整悬挂缩进值。
左/右边界:最上面的两个大方块分别代表左右页边距的位置,通过移动它们可以快速改变整个文档的宽度设置。
2. 添加制表位
创建新制表符:单击水平标尺下侧任意位置以添加一个默认类型的制表位(通常是左对齐),重复此操作可继续添加更多制表位。
更改现有制表位类型:双击已有的制表位标记,在弹出对话框中选择所需的对齐方式(如居中、右对齐等),然后点击确定保存更改。
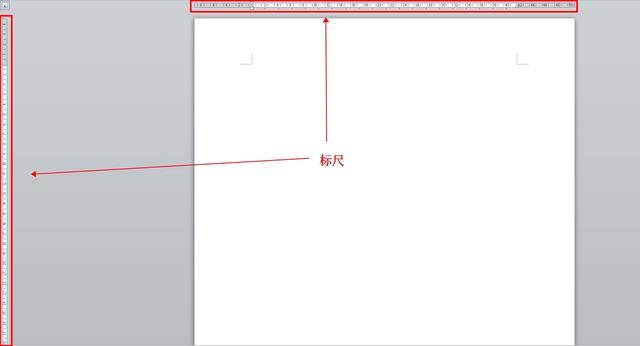
清除所有自定义制表位:如果想一次性移除所有手动设置的制表位,只需右键单击标尺空白处,从上下文菜单中选择“清除所有制表符”。
3. 调整页边距
修改现有页边距:直接拖拽垂直方向上的灰色区域边界线,能够即时预览并应用新的页面尺寸变化,注意保持一定比例以确保内容不会变形。
精确设定页边距数值:对于更细致的要求,可以通过“布局”>“页面设置”命令打开相应对话框,在其中输入具体的数值进行微调。
相关问答FAQs
问:为什么我无法看到Word中的标尺?
答:可能的原因包括但不限于以下几点:
当前未处于页面布局视图;
标尺被隐藏起来了,需要在“视图”选项卡内重新启用;
使用的是只读模式或者受模板保护而不允许修改格式设置。
问:如何恢复误删的制表位?
答:一旦删除了某个制表位后又想找回它,可以尝试以下方法之一:
如果记得大致位置的话,可以直接再次点击相应位置重新插入;
利用撤销功能回到上一步操作前的状态;
如果是在保存之后才发现丢失的情况,则可能需要从备份文件中恢复数据。
通过上述介绍,相信大家已经掌握了如何有效地利用Word标尺来进行文档排版的基本技巧了吧!希望这些信息对你有所帮助!
小伙伴们,上文介绍word标尺怎么看的内容,你了解清楚吗?希望对你有所帮助,任何问题可以给我留言,让我们下期再见吧。
内容摘自:https://news.huochengrm.cn/cygs/24117.html
