在 WPS 中生成目录是一项非常实用的功能,它能够自动根据文档中的标题级别创建出清晰、有条理的目录结构,以下是详细的步骤介绍:
1、样式:打开需要生成目录的 Word 文档,在第一页最开始留出空白行,然后在“开始”栏,将一级标题设置为“标题 1”,二级标题设置为“标题 2”,三级标题设置为“标题 3”,以此类推,这一步是为了让 WPS 能够识别不同级别的标题,从而在生成目录时能够正确区分和排列它们。
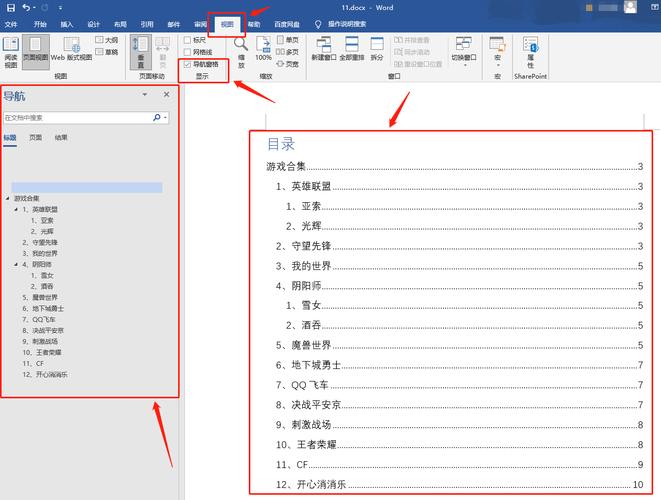
(图片来源网络,侵权删除)
2、插入目录设置完成后,点击“引用”选项卡,再点击“目录”按钮,选择“自动目录”即可,WPS 会自动根据之前设置的标题样式生成目录,如果不小心选择了错误的目录类型,不用撤回,可以在生成的错误目录里点击“目录设置”,再重新选择“自动目录”。
3、修改目录格式:生成目录后,如果对目录的字体大小、字体类型等不满意,可以直接在目录中进行修改,选中需要修改的部分,然后按照常规的字体格式设置方法进行调整,如更改字体、字号、加粗、倾斜、下划线等。
4、更新目录:当文档内容发生修改,如标题的增减、顺序的调整等,导致目录与实际内容不一致时,需要更新目录,方法是点击生成的目录,选择“更新目录”选项,然后选择更新整个目录或仅更新页码。
通过以上步骤,您可以轻松地在WPS Word中生成并管理目录,无论是撰写长篇文档还是制作专业报告,都能大大提高工作效率和文档的专业度。
以上内容就是解答有关wps word怎么生成目录的详细内容了,我相信这篇文章可以为您解决一些疑惑,有任何问题欢迎留言反馈,谢谢阅读。
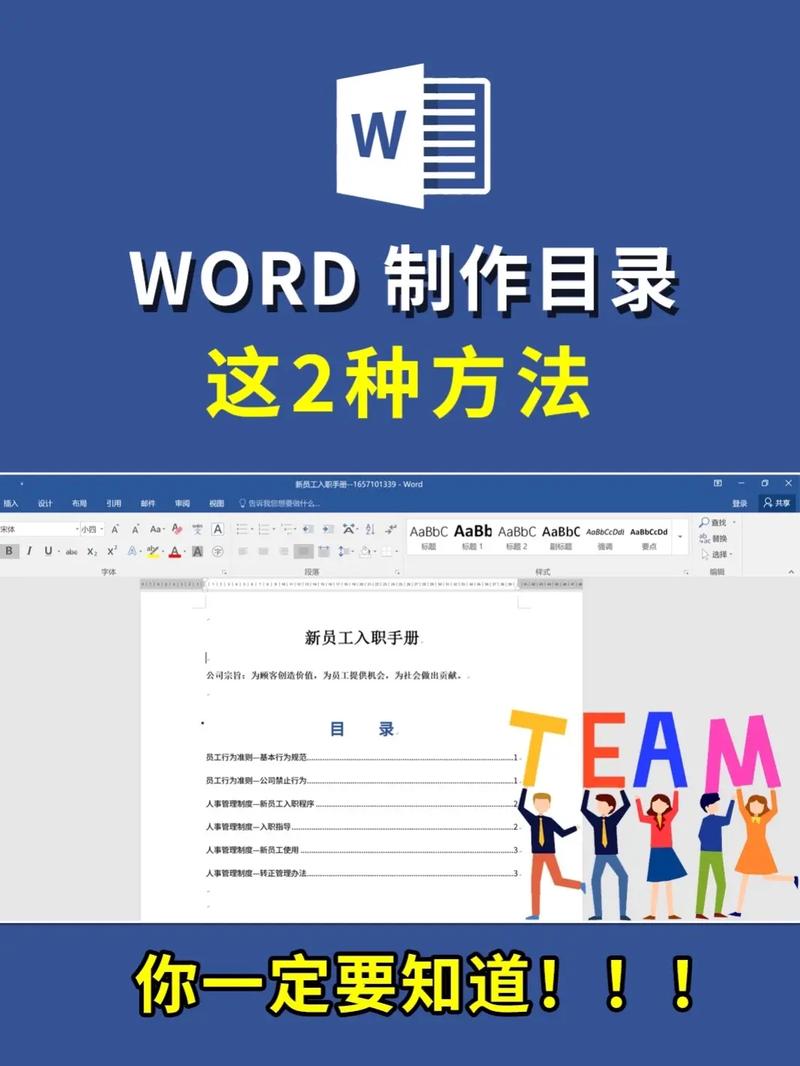
(图片来源网络,侵权删除)

