在当今数字化时代,电子文档已成为工作、学习以及日常交流中不可或缺的一部分,而电子Word文档作为最常用的文档格式之一,其创建、编辑与管理技巧对于提升个人和团队的工作效率至关重要,本文将详细介绍如何高效地处理电子Word文档,包括基础操作、高级编辑技巧、协作与共享方式,以及一些常见问题的解答,帮助您成为Word文档处理的高手。
基础操作:创建与打开文档
1. 新建文档
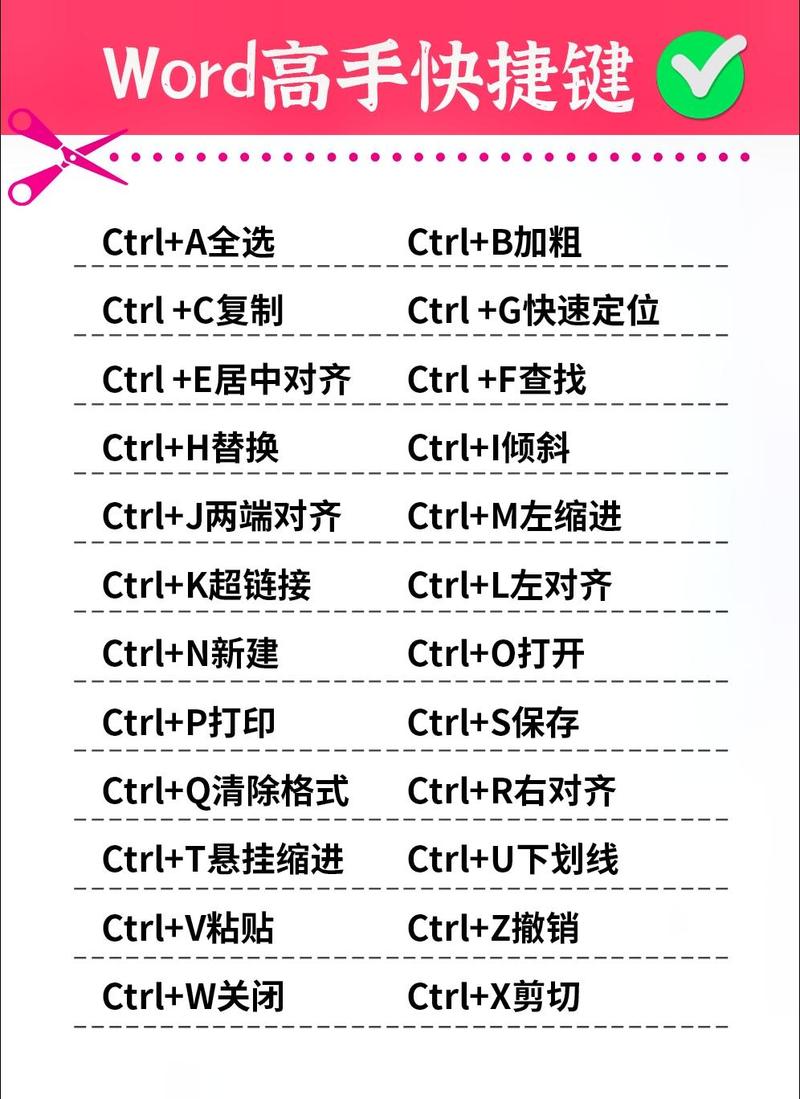
启动Word:双击桌面快捷方式或通过开始菜单找到并打开Microsoft Word应用程序。
选择模板:在Word启动界面,可以选择“空白文档”开始一个新文件,或者选择各种预设模板(如简历、报告等)作为起点。
保存文档:点击左上角的“文件”菜单,选择“保存”或使用快捷键Ctrl+S,为文档命名并选择保存位置。
2. 打开现有文档
直接打开:在Word主界面,点击“文件”>“打开”,浏览到文档所在位置,选中后点击“打开”。
最近文档:在“文件”菜单下,选择“打开最近的文档”,可以快速访问之前编辑过的Word文件。
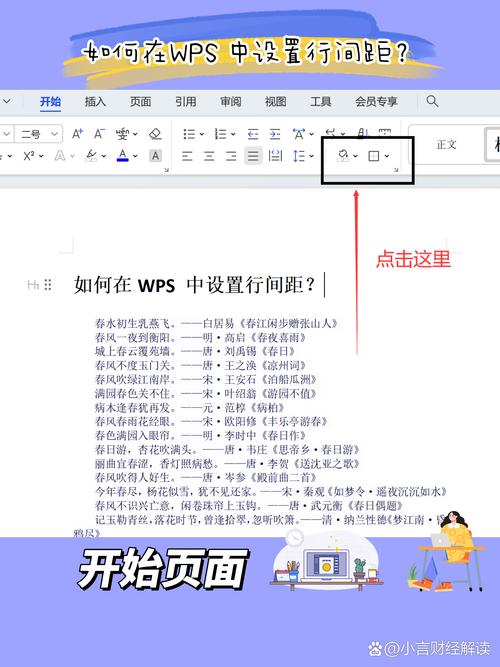
编辑技巧:文本与格式
1. 输入与编辑文本
基本输入:直接在页面上点击开始输入文字。
选择文本:鼠标拖拽选择需要编辑的文本区域。
复制粘贴:使用Ctrl+C复制,Ctrl+V粘贴;或右键菜单选择相应选项。
撤销与恢复:Ctrl+Z撤销上一步操作,Ctrl+Y恢复。
2. 格式设置
字体与字号:在“开始”标签页,选择字体类型和大小。
段落格式:设置对齐方式(左对齐、居中、右对齐)、行距、缩进等。
样式应用:利用预设样式(标题、正文等)快速统一格式,或自定义新样式保存供以后使用。
3. 表格制作
插入表格:点击“插入”标签页中的“表格”,选择行列数或绘制表格。
调整结构:选中单元格,右键选择“合并/拆分单元格”来调整表格结构。
:直接在单元格内输入数据。
格式化表格:设置边框样式、颜色,以及单元格背景色等。
高级功能:图表与引用
1. 插入图表
选择图表类型:在“插入”标签页中,根据数据特点选择合适的图表类型(柱状图、折线图等)。
输入数据:可以直接在弹出的Excel窗口中输入数据,或选择已有的数据区域。
调整设计:通过“图表工具”选项卡,修改颜色、布局、数据系列等。
2. 引用与注释
添加脚注/尾注:光标定位至需要注释的位置,点击“引用”标签页中的“插入脚注/尾注”,输入注释内容。
管理引用:在“引用”标签页中使用“管理源”功能,添加、编辑或删除参考文献信息。
自动生成目录:对于长篇文档,可以利用Word自动生成目录的功能,方便读者快速导航。
协作与分享
1. 多人协作
在线共享:将文档保存到OneDrive或SharePoint等云服务,邀请他人通过链接共同编辑。
实时编辑:参与者可以看到彼此的更改,支持版本控制和历史记录查看。
2. 导出与打印
导出格式:根据需要将文档另存为PDF、HTML或其他格式,以便于不同场景的使用。
打印设置:在“文件”菜单中选择“打印”,进行页面范围、份数、双面打印等设置后执行打印。
FAQs
Q1: 如何恢复误删的Word文档?
A1: 如果不小心关闭了Word且没有保存更改,重新启动Word时通常会提示恢复未保存的文档,如果没有看到此提示,可以尝试从自动保存文件夹中找回(通常位于C:\Users\你的用户名\AppData\Local\Microsoft\Office\UnsavedFiles),如果使用的是在线版本(如OneDrive上的Word),则可能需要联系平台客服寻求帮助。
Q2: Word文档太大,无法通过电子邮件发送怎么办?
A2: 当文件超过邮箱附件大小限制时,可以考虑以下几种方法:
压缩文件:使用WinRAR或7-Zip等工具压缩文档后再尝试发送。
云存储分享:上传到Google Drive、Dropbox等云盘,分享生成的链接给对方。
分割文档允许,可以将文档分割成多个小文件分别发送。
各位小伙伴们,我刚刚为大家分享了有关电子word文档怎么弄的知识,希望对你们有所帮助。如果您还有其他相关问题需要解决,欢迎随时提出哦!
内容摘自:https://news.huochengrm.cn/cyzx/24226.html
