在Word中进行文字编辑和排版时,有时需要对文档中的某些部分进行放大以便更清楚地查看内容或进行细致的调整,无论是字体、段落还是页面的缩放,Word都提供了多种便捷的方法来实现这些操作,下面将详细介绍如何在Word中实现各种放大需求。
字体放大
1、使用工具栏按钮:选中需要放大的文字,然后点击“开始”选项卡中的“字体大小”下拉框,选择更大的字号,常见的字号有小四号(12磅)、四号(14磅)、小初号(15磅)等,可以根据需要选择合适的字号。
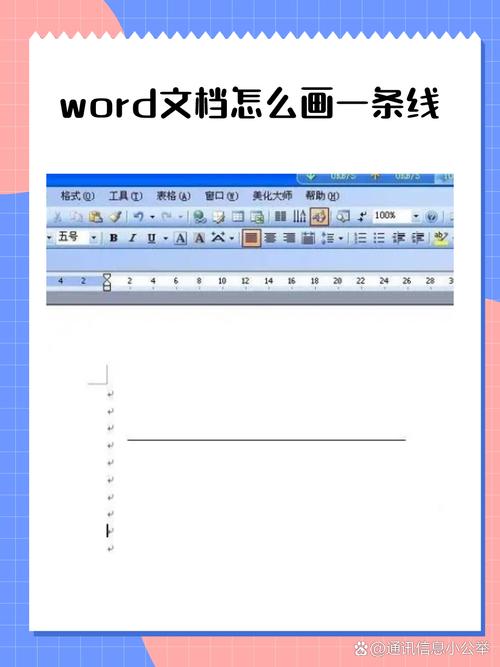
2、快捷键调整:选中文字后,按下“Ctrl+]”(Windows)或“Command+]”(Mac),可以逐步增大所选文字的字号;相反,按“Ctrl+[”(Windows)或“Command+[”(Mac)则可以减小字号。
3、格式刷应用:如果希望将某段文字的字体大小快速应用到其他文本上,可以先设置好一个文本的字体大小,然后选中该文本并双击“格式刷”按钮,再拖动鼠标选择要应用相同字体大小的其他文本。
段落缩进与行距调整
1、段落缩进:选中需要调整的段落,点击“页面布局”或“布局”选项卡下的“段落”组中的对话框启动器(小箭头),在弹出的“段落”对话框中设置“缩进”选项,可以选择首行缩进或悬挂缩进,并指定缩进的具体数值。
2、行距调整:同样在“段落”对话框中,找到“行距”选项,可以选择单倍行距、1.5倍行距、固定值等多种行距设置,也可以直接输入具体的磅值来自定义行距。
页面视图缩放
1、显示比例调整:在Word窗口右下角的状态栏上,有一个显示比例调节滑块,可以直接拖动滑块左右滑动来调整页面的显示比例,从而放大或缩小页面视图,也可以点击滑块旁边的百分比数字,输入具体的比例值进行精确调整。
2、全屏阅读模式:切换到“视图”选项卡,点击“全屏阅读”按钮进入全屏阅读模式,在该模式下,可以通过鼠标滚轮或屏幕下方的滚动条来放大或缩小页面显示。
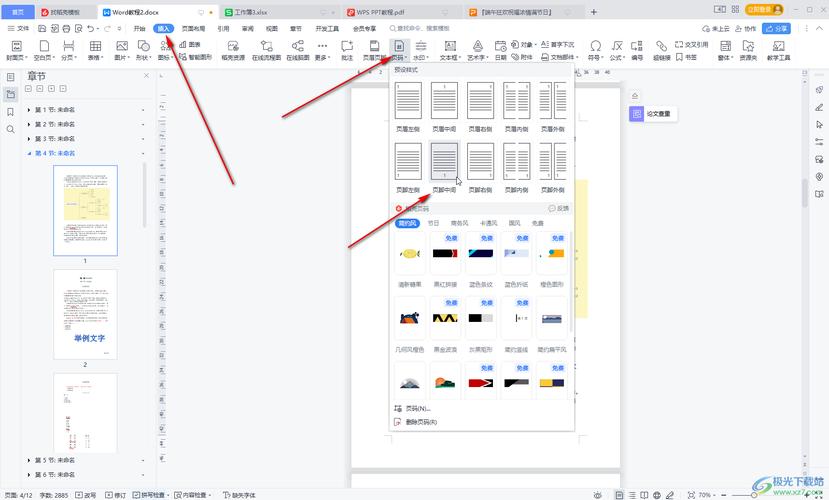
3、适应窗口:在“视图”选项卡中勾选“适应窗口”,Word会自动调整页面大小以适应当前窗口宽度,便于查看整个页面的内容。
表格放大
1、调整表格单元格大小:选中表格,将鼠标指针移到表格边框线上,当指针变为双向箭头时,按住鼠标左键拖动边框线即可调整表格的列宽和行高,实现表格内容的放大或缩小。
2、表格样式调整:在“设计”选项卡中选择不同的表格样式,有些样式会自动调整表格元素的间距和大小,使表格看起来更加清晰易读。
通过以上方法,您可以在Word中方便地对字体、段落、页面以及表格进行放大操作,以满足不同的编辑和查看需求,无论是为了改善文档的可读性,还是为了进行更精确的排版调整,Word都提供了丰富的工具和选项来帮助您实现目标。
FAQs
Q1: 如何快速撤销对字体大小的更改?
A1: 如果对字体大小进行了更改但发现效果不理想,可以使用快捷键“Ctrl+Z”(Windows)或“Command+Z”(Mac)快速撤销上一次的操作,如果需要恢复更早前的状态,可以多次按此快捷键,也可以点击左上角的“撤销”按钮或从“编辑”菜单中选择“撤销”来逐步回退操作。
Q2: Word中的“适应窗口”功能是如何工作的?它有哪些优点?
A2: “适应窗口”是Word中的一个视图功能,当用户勾选这一选项后,Word会根据当前窗口的宽度自动调整页面的大小,使得页面内容能够完整地显示在窗口内,这个功能的优点在于无论用户如何调整窗口大小,都能确保页面内容始终保持最佳的可视效果,避免了因窗口大小变化而导致的内容显示不全或过于拥挤的问题,它也提高了文档编辑的效率和舒适度,让用户能够更专注于内容创作而非频繁调整视图。
到此,以上就是小编对于在word中怎么放大的问题就介绍到这了,希望介绍的几点解答对大家有用,有任何问题和不懂的,欢迎各位朋友在评论区讨论,给我留言。
内容摘自:https://news.huochengrm.cn/cygs/24471.html
