在Word文档编辑过程中,空行的存在有时会影响文档的整体美观和可读性,掌握删除空行的方法对于提升文档质量至关重要,以下将详细介绍在Word中删除空行的多种方法:
使用查找替换功能(通配符法)
1、操作步骤:
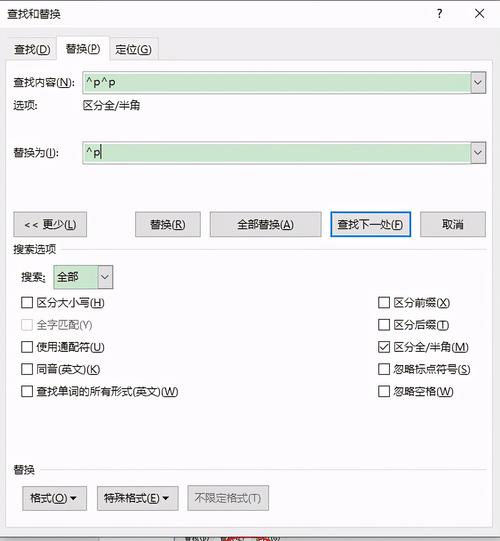
按下Ctrl + H组合键,打开“查找和替换”对话框。
在“查找内容”框中输入^l,然后点击“特殊格式”按钮,选择“段落标记”(即^p),查找内容”框中会显示为^p^p,表示查找两个连续的段落标记,也就是空行。
“替换为”框中不输入任何内容,保持为空。
点击“全部替换”按钮,Word会自动删除文档中所有的空行。
2、注意事项:此方法可能会将一些正常的段落格式(如标题与正文之间的空行等)也误删,如果文档中有需要保留的特殊空行格式,可在替换后再手动恢复,在使用查找替换功能时,建议先备份文档,以防操作失误导致数据丢失。
使用查找替换功能(制表符法)
1、操作步骤:
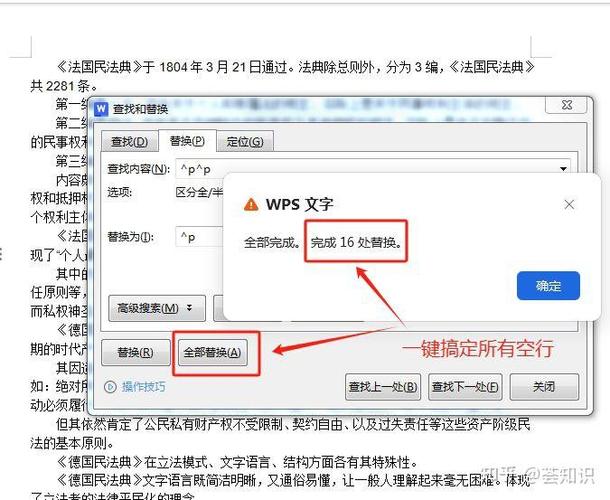
同样按下Ctrl + H组合键打开“查找和替换”对话框。
在“查找内容”框中输入^t,再点击“特殊格式”按钮选择“制表符”,接着再次点击“特殊格式”按钮选择“段落标记”,使“查找内容”框中显示为^t^p。
“替换为”框中输入^p。
点击“全部替换”按钮,可删除由制表符产生的空行。
2、注意事项:这种方法主要针对因制表符导致的空行有效,如果文档中的空行并非由制表符引起,此方法则不适用,在处理大型文档时,可能需要结合其他方法一起使用,以确保所有类型的空行都能被准确删除。
使用查找替换功能(手动输入法)
1、操作步骤:
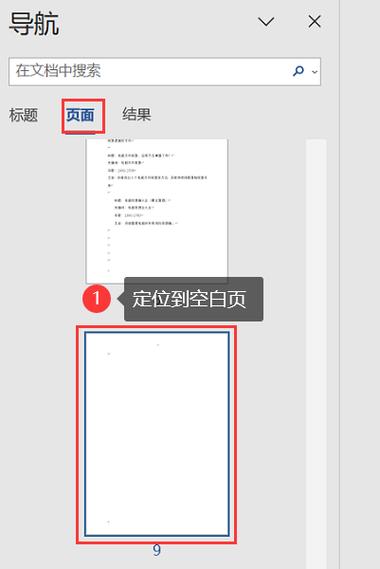
打开“查找和替换”对话框后,在“查找内容”框中手动输入^p^p(注意这里是手动输入两个^p,中间有空格隔开)。
“替换为”框中输入一个^p。
点击“全部替换”按钮,即可删除空行。
2、注意事项:手动输入时需确保格式正确,否则可能无法达到预期效果,此方法与通配符法类似,但操作相对更直观简单,适合对通配符不太熟悉的用户,不过,同样可能存在误删正常段落格式的风险。
使用样式和格式任务窗格
1、操作步骤:
点击“开始”选项卡中的“样式”组右下角的小箭头,打开“样式”窗格。
在“样式”窗格中,找到并右键点击要修改的段落样式(通常是正文或普通文本样式)。
选择“修改”,在弹出的“修改样式”对话框中,点击“格式”按钮,选择“段落”。
在“段落”对话框中,将段前和段后的间距设置为0磅,行距设置为单倍行距或其他合适的行距,但不要设置段前分页等可能导致空行的格式,点击“确定”保存设置。
返回Word主界面,选中全文(按下Ctrl + A组合键),然后应用修改后的样式,Word会根据新的样式设置自动调整段落格式,删除不必要的空行。
2、注意事项:此方法主要适用于因样式设置不当导致的空行问题,如果空行是由其他因素(如手动换行符滥用等)引起,该方法可能效果不佳,在修改样式时,需谨慎操作,以免影响文档中其他已正确设置格式的部分。
使用GotYourBack软件
1、操作步骤:
下载并安装GotYourBack软件。
打开包含空行的Word文档和GotYourBack软件。
在GotYourBack软件中,选择“删除空行”功能,然后点击“开始”按钮,软件会自动扫描并删除文档中的空行。
2、注意事项:使用第三方软件时,要确保从官方或可靠渠道下载,以免遭受恶意软件攻击,不同版本的Word可能在兼容性上存在差异,使用前最好先在小范围内测试,确保软件能正常工作且不会对文档造成损坏。
使用宏命令
1、操作步骤:
按下Alt + F11组合键,打开Visual Basic for Applications编辑器。
在编辑器中,点击“插入”菜单,选择“模块”,然后在模块代码窗口中输入以下代码:Sub DeleteEmptyParagraphs() Selection.HomeKey Unit:=wdStory Selection.Find.ClearFormatting Selection.Find.Style = ActiveDocument.Styles("Normal") Selection.Find.Text = "^p^p" Selection.Find.Replacement.Text = "^p" Selection.Find.Execute Replace:=wdReplaceAll End Sub(此代码用于查找并替换空行)。
输入完成后,点击“运行”菜单,选择“运行子过程/用户窗体”,在弹出的对话框中选择“DeleteEmptyParagraphs”,即可执行宏命令删除空行。
2、注意事项:编写和运行宏命令需要一定的编程知识和经验,如果操作不当可能会导致意外结果,在运行宏之前,务必备份文档,以防数据丢失,要确保计算机已启用宏功能,否则无法运行宏命令。
FAQs
问题一:如果只想删除特定部分的空行,比如某个章节或段落中的空行,该如何操作?
答:可以先选中特定的章节或段落(通过鼠标拖动或使用键盘快捷键如Shift键辅助选择),然后按照上述介绍的查找替换方法(如通配符法、手动输入法等)进行操作,在查找替换时,范围会限定在选中的内容内,从而只删除该部分的空行,使用通配符法时,选中内容后再打开“查找和替换”对话框进行相应设置即可。
问题二:为什么有时候按照上述方法删除空行后,文档格式会出现混乱,比如字体变大或变小、段落缩进改变等?
答:这可能是因为在删除空行的过程中,Word的一些格式设置受到了影响,可能是由于文档中原本存在一些隐藏的格式标记或样式冲突,删除空行的操作触发了这些潜在问题的暴露,某些查找替换操作可能会误改一些与格式相关的特殊字符或代码,如果在删除空行后出现格式混乱的情况,可以尝试重新设置文档的字体、段落等格式,或者使用Word的“重置样式”功能来恢复默认格式,在操作前备份文档也能在一定程度上降低因格式问题带来的风险。
到此,以上就是小编对于word里空行怎么删除的问题就介绍到这了,希望介绍的几点解答对大家有用,有任何问题和不懂的,欢迎各位朋友在评论区讨论,给我留言。
内容摘自:https://news.huochengrm.cn/cygs/24475.html
