Word里怎么设置目录?新手小白必看攻略!
嘿,你是不是还在为Word文档里的目录设置头疼?别担心,今天我就来给你支几招,让你轻松搞定目录设置,文档瞬间高大上!咱们一步步来,保证你一看就懂,一学就会。
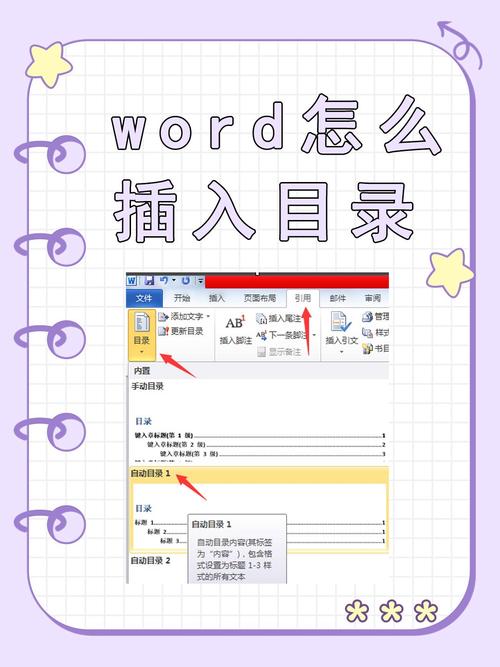
为啥要设置目录?
先说说为啥要设置目录吧,想象一下,你写了一篇长长的报告或者论文,没有目录的话,别人找内容得多费劲啊!有了目录,就像有了地图,一目了然,既方便了自己,也方便了别人,对于新手来说,学会设置目录也是提升文档排版技能的重要一步哦!
准备工作要做好
在开始设置目录之前,咱们得先做好一些准备工作,你得确保你的文档结构清晰,标题层次分明,Word文档的标题分为几个级别,比如一级标题、二级标题、三级标题等等,你得先用这些标题把你的文档内容划分好,这样后面设置目录才更顺畅。
比如说,你可以用“章节名”作为一级标题,用“小节名”作为二级标题,以此类推,记得给每个标题都应用上相应的样式哦,这样Word才能识别并帮你生成目录。
动手设置目录啦!
1. 打开大纲视图
咱们得让Word知道你要设置哪些内容为目录项,这时候,就要用到大纲视图了,点击菜单栏上的“视图”选项卡,然后选择“大纲视图”,在大纲视图里,你可以看到所有应用了标题样式的文本都被列出来了,这时候,你可以检查一下哪些内容需要设置为目录项,哪些不需要,如果发现有遗漏或者多余的,随时可以调整哦!
2. 插入目录页
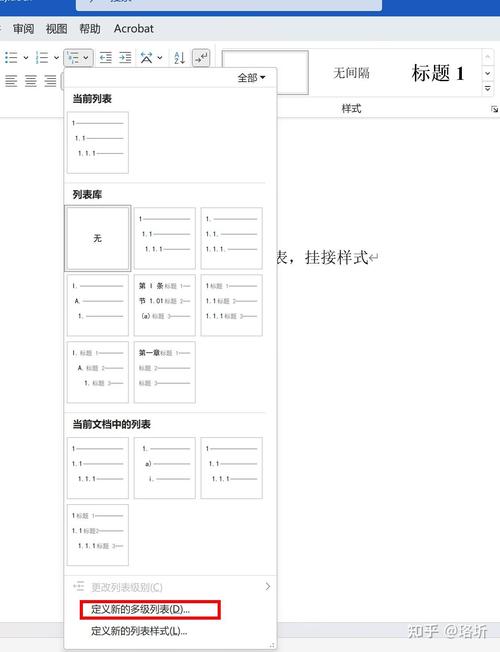
接下来就是插入目录页了,回到页面视图(怎么回去呢?再点击一次“视图”选项卡,选择“页面视图”即可),把光标定位到你想要插入目录的位置(一般都是文档开头),点击菜单栏上的“引用”选项卡,找到“目录”按钮,哇塞,这里有好多预设的目录样式供你选择呢!选一个你喜欢的样式,点击一下,嗖的一声,目录就自动生成啦!
3. 更新与维护
不过啊,有时候你可能会在文档中新增或删除一些内容,这时候别忘了更新目录哦!怎么更新呢?简单!只要点击目录旁边的那个小按钮(或者右键点击目录选择“更新域”),选择“更新整个目录”,Word就会自动帮你重新生成最新的目录啦!是不是很智能?
小技巧大公开
除了上面那些基本步骤外,我还有几个小技巧要分享给你。
1. 自定义目录样式
如果你觉得Word自带的目录样式不够酷炫,那你也可以自己动手定制一个哦!在“引用”选项卡的“目录”下拉菜单里选择“插入目录”,会弹出一个对话框,你可以对目录的格式进行各种微调,比如字体、字号、缩进量等等,调好了之后,点击“确定”,一个独一无二的目录就出炉啦!
2. 使用快捷键
你知道吗?Word里还有很多快捷键可以帮助你更快地操作哦!比如Ctrl+Alt+Shift+M组合键就能快速打开“插入目录”对话框;而Alt+Shift+F5组合键则可以直接更新目录,记住这些快捷键,以后操作起来就更顺手啦!
注意事项要牢记
在设置目录的过程中啊,有几个小坑你得注意一下,首先啊,一定要确保你的文档结构清晰明了,不然生成的目录也会乱七八糟的,其次呢,在修改文档内容后记得及时更新目录哦!最后啊,别忘了保存你的文档以免丢失重要数据。
好啦好啦!说了这么多相信你已经对Word里的目录设置有了一定的了解了吧?其实啊设置目录并不难关键是要多练习多尝试,希望这篇文章能帮到你让你的Word文档更加专业美观!加油哦!
各位小伙伴们,我刚刚为大家分享了有关word里怎么设置目录的知识,希望对你们有所帮助。如果您还有其他相关问题需要解决,欢迎随时提出哦!
内容摘自:https://news.huochengrm.cn/cygs/24711.html
