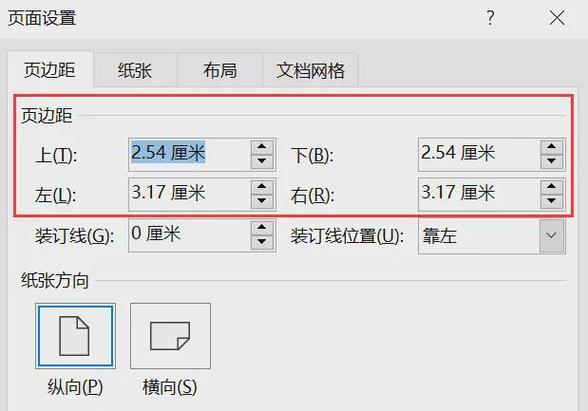word页眉横线怎么去
嘿,朋友们!你们有没有遇到过这样的困扰:在 Word 里辛辛苦苦设置好页眉后,却发现那一条顽固的横线怎么也去不掉?别担心,今天我就来和大家好好唠唠怎么去掉这让人头疼的 Word 页眉横线。
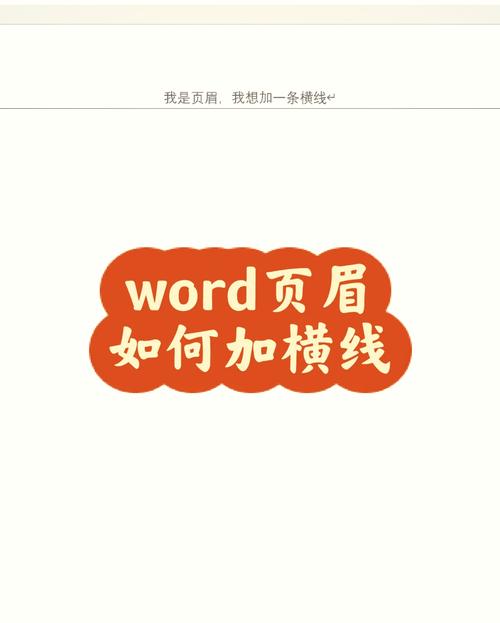
先来说说这 Word 页眉横线到底是咋回事儿呢?其实啊,它就像是个小尾巴,默认情况下就会出现在页眉的下方,有时候我们想要一个干干净净、清清爽爽的页眉,可这条横线却像个不速之客,破坏了整个页面的美观。
到底该怎么解决这个小麻烦呢?别着急,且听我一一道来。
利用“边框和底纹”去除法
咱们可以通过设置边框和底纹的方式来把这条横线干掉,具体咋操作呢?先选中页眉里的文字,然后找到菜单栏上的“页面布局”选项卡,点一下“页面边框”,这时候会弹出一个“边框和底纹”的小窗口,在这个窗口里,把“应用于”这一项选成“段落”,再把左右和下边的边框都给取消掉,只留下上边的边框就好啦,这样一来,页眉横线就不见啦!不过要注意哦,这里选择的是“段落”,可不是“文字”,不然可能会达不到效果哟。
用样式来调整
Word 里面有好多自带的样式,咱们可以巧妙地利用这些样式来去掉页眉横线,比如说,进入“开始”菜单栏,在“样式”那一栏里面找到“页眉”选项,右键点击它,然后选择“修改”,在弹出的对话框里,把格式设置成“无框线”,再点个“确定”就大功告成啦,是不是很简单呀?
通过清除格式来搞定
还有一个办法就是清除格式,先把光标放在页眉那里,然后找到菜单栏上的“开始”选项卡,在“字体”这一组里有个小小的橡皮擦图标,那就是“清除所有格式”,点一下它,页眉横线就会消失得无影无踪啦,不过呢,这个方法有可能会把页眉里的其他格式也一起清除掉,所以用的时候要小心一点哦。
调整段落边框
除了上面那些方法,我们还可以直接调整段落边框来去掉页眉横线,还是先把光标放在页眉处,然后找到“页面布局”选项卡,点开“页面边框”,在“边框和底纹”的对话框里,把“应用于”选成“段落”,接着把左、右、下的边框都取消掉,只保留上边框,这样操作之后,页眉横线也就被成功移除啦。
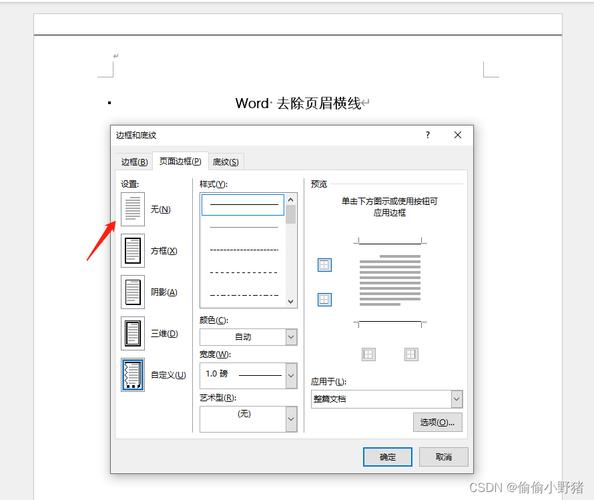
哎呀,说了这么多方法,可能有的朋友还是会问:“为啥我按照你说的做了,页眉横线还是去不掉呢?”别着急,我来给你分析分析,有可能是你在操作过程中不小心选错了选项,或者是没有把所有的步骤都做完整,比如说,在设置边框和底纹的时候,如果没有把“应用于”选对,那可能就没办法达到预期的效果哦,还有啊,Word 的版本不同,操作界面和选项可能会有一点点差异,但是大体的步骤都是差不多的。
我个人觉得吧,Word 虽然功能很强大,但是有时候这些小细节确实挺让人头疼的,不过只要我们耐心一点,多尝试几种方法,总能找到适合自己的解决办法,就像生活中遇到的其他难题一样,只要不放弃,总会有解决的办法哒。
你看,去掉 Word 页眉横线其实并不难,只要掌握了正确的方法,分分钟就能搞定,希望今天分享的这些小技巧能帮到你们这些新手小白哦,以后在使用 Word 的时候,遇到啥问题也别慌,多琢磨琢磨,肯定能找到窍门儿的,加油呀,朋友们!
各位小伙伴们,我刚刚为大家分享了有关word页眉横线怎么去的知识,希望对你们有所帮助。如果您还有其他相关问题需要解决,欢迎随时提出哦!