word怎么转换为表格
嘿,小伙伴们!你们有没有遇到过这样的情况:在Word里辛辛苦苦敲了一堆数据,结果发现要是能变成表格就完美了?别急,今天就来教大家怎么把Word里的文本转换成表格,让你的文档瞬间变得井井有条!
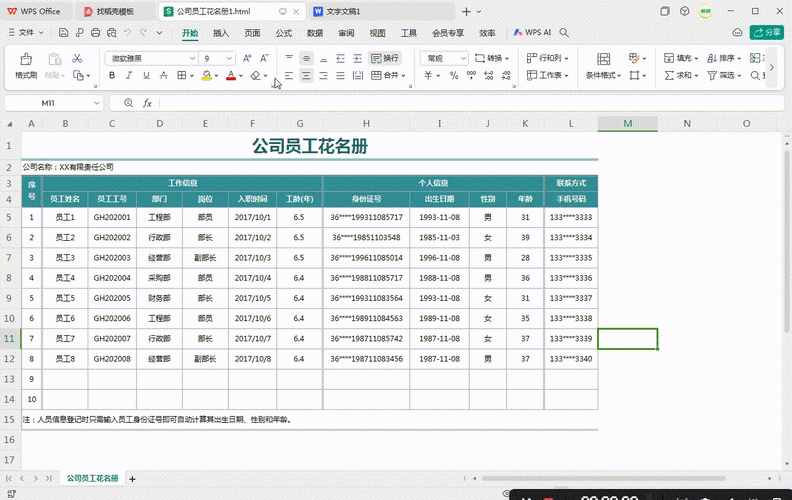
为啥要转表格?
想象一下,如果你有一份员工名单,包括姓名、部门和联系方式,如果只是纯文本,找起来是不是挺费劲的?但如果是表格,一目了然,工作效率嗖嗖地提升!学会这个技能,真的是超级实用哦!
准备工作要做好
在开始之前,咱们得确保你的数据是规整的,啥意思呢?就是每条信息(比如每个人的数据)都要单独占一行,而且各个部分之间要用一致的分隔符隔开,比如逗号、空格或者制表符,这样,Word才能明白你的意思,准确地帮你转换成表格。
动手操作吧!
1. 选中数据区域
你得用鼠标把你要转换的文本都选中,记得哦,要包括所有的数据行和列头(如果有的话),点击菜单栏上的“插入”选项卡,找到“表格”按钮旁边的小箭头,点它!这时候会弹出一个对话框,让咱们选择表格的列数和行数,不过别急,这里其实不用手动去数,Word很智能的,它会根据你的文本自动判断。
2. 确认转换设置
Word会尝试预览一个表格给你看,如果觉得哪里不对,比如列宽不够或者对齐方式不满意,随时可以调整,确认无误后,点击“确定”,哇塞!你的文本就变成了漂亮的表格啦!
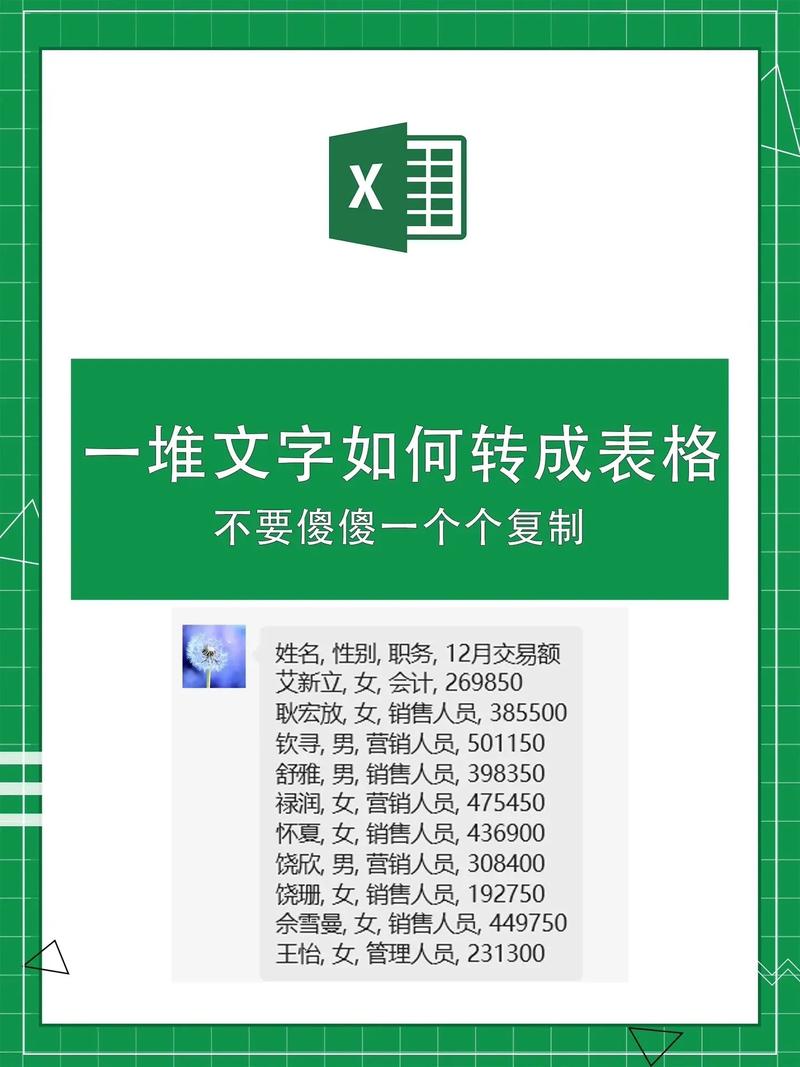
3. 微调细节
虽然大部分情况下Word都能搞定得很好,但有时候可能还是会有一些小瑕疵,比如某些单元格里的内容没有对齐,或者表格线看起来不够美观,这时候就需要咱们手动去调整一下了,选中需要调整的单元格或行,用工具栏上的对齐方式按钮、字体大小调整等工具来美化一下,直到满意为止。
遇到问题怎么办?
哎呀,有时候事情并不总是那么顺利,如果你发现转换后的表格有问题,比如数据丢失或者格式错乱,别慌!先检查原始文本是否规范,然后再试一次转换过程,如果还是不行,可能是Word的小bug在作祟,这时候可以考虑重启软件再试试,或者使用其他方法来处理数据。
我的小窍门分享
其实啊,除了上面说的那种标准流程外,我还有几个小窍门想告诉大家,如果你的数据里有特殊字符或者换行符,可能会影响转换效果,这时候可以先用“查找与替换”功能清理一下这些不需要的符号,还有啊,如果数据量特别大,手动调整可能会比较繁琐,这时候可以考虑使用Word的宏功能来批量处理,虽然听起来有点高大上,但实际操作起来并不难哦!
实战演练走一波
光说不练可不行!下面咱们就来个实战演练吧,假设你有一份学生成绩表的文本数据如下:
姓名,数学,英语,物理

张三,85,90,95
李四,78,88,92
王五,92,85,87
按照我们刚才说的步骤来操作一遍:
1、选中所有文本。
2、点击“插入”->“表格”旁的小箭头。
3、Word会自动识别并预览表格结构。
4、确认无误后点击“确定”,表格就生成啦!
5、如果需要微调某些单元格的位置或内容对齐方式等细节问题也可以随时修改直至满意为止。
怎么样?是不是很简单呢?通过这样的练习相信大家已经掌握了如何将Word中的文本快速准确地转换为表格的方法了吧!以后无论是制作报表、整理资料还是分析数据都会变得更加轻松高效啦!加油哦!
到此,以上就是小编对于word怎么转换为表格的问题就介绍到这了,希望介绍的几点解答对大家有用,有任何问题和不懂的,欢迎各位朋友在评论区讨论,给我留言。
内容摘自:https://news.huochengrm.cn/cygs/24818.html
