怎么手动弄Word目录?
你是否曾经在写论文或报告时,面对那长长的文档感到无从下手?特别是当你想要添加一个目录时,是不是觉得特别头疼?别担心,今天我就来教你怎么手动弄Word目录,让你的文档变得井井有条!
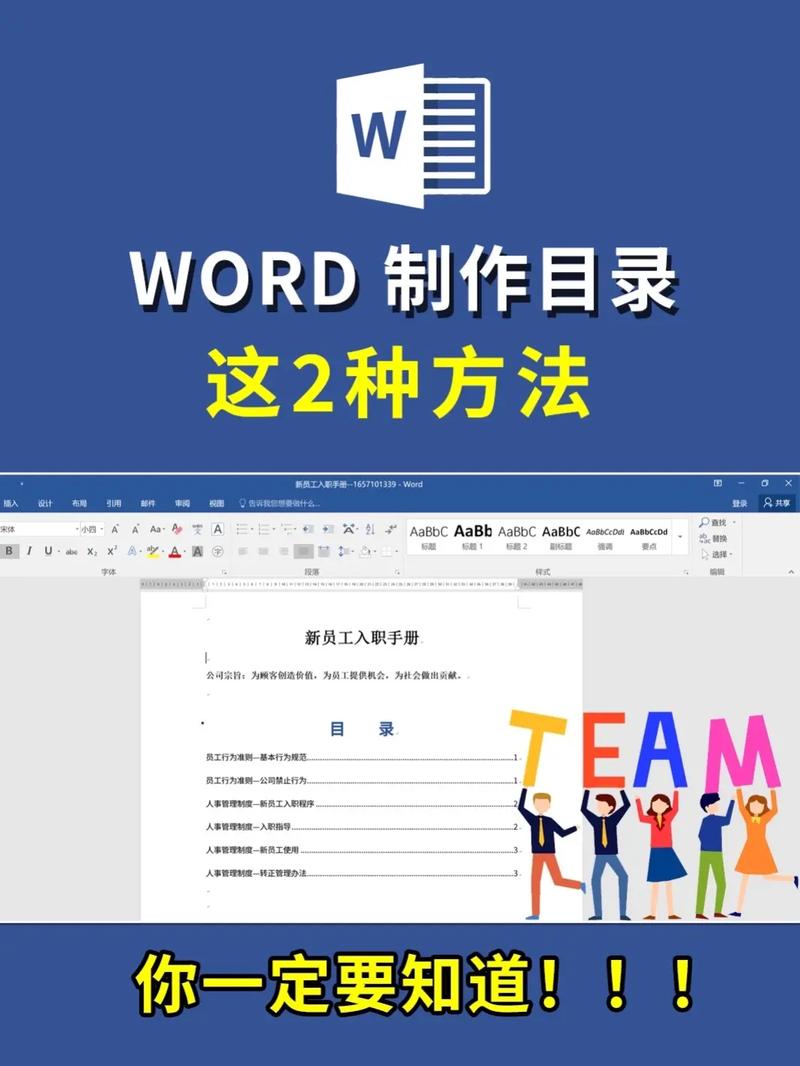
为什么要手动做目录?
1. 个性化定制:自动生成的目录虽然方便,但有时候并不能满足我们所有的需求,手动制作目录可以让我们根据文档的实际情况进行个性化的调整。
2. 学习过程:通过手动制作目录,我们可以更好地理解文档的结构,这对于提高我们的写作能力是非常有帮助的。
3. 错误修正:有时候自动生成的目录可能会出错,比如标题格式不一致或者页码不对,手动制作目录可以让我们更容易发现并修正这些错误。
准备工作:让一切就绪!
在我们开始动手之前,有几件事情需要先准备好:
确定文档结构:确保你的文档已经分好章节和小节,每个部分都有明确的标题。
样式:在Word中,你可以使用“标题1”、“标题2”等预设样式来统一你的标题格式,这样不仅美观,也方便后续操作。
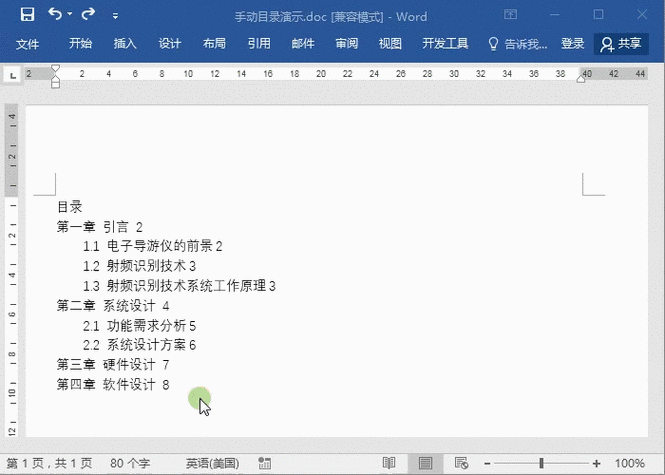
检查页码:确保每一页的页码都是正确的,这很重要哦!
动手吧!一步步教你做目录
Step 1: 插入分页符和分节符
我们要为每个章节和小节插入分页符和分节符,这样做是为了让Word知道每一部分是从哪里开始到哪里结束的。
将光标放在你想要开始新一页的地方。
点击“布局”选项卡,然后选择“分隔符”。
在下拉菜单中选择“分页符”。
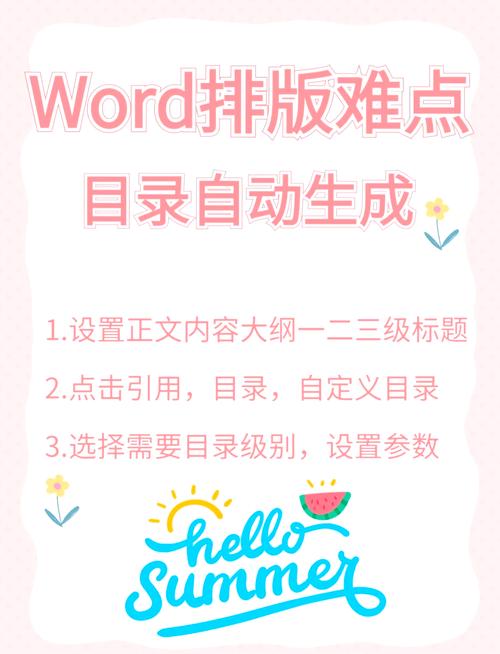
同样地,将光标放在你想要开始新一节的地方,然后插入“分节符”。
Step 2: 设置标题样式
我们要为每个标题设置样式,这一步非常关键,因为它会影响到我们目录的最终效果。
选中你的主标题(通常是最大的那个),然后点击“开始”选项卡中的“标题1”。
对于副标题,重复上述步骤,不过这次选择“标题2”。
确保所有相同级别的标题都使用了相同的样式。
Step 3: 创建目录页
我们来到了最激动人心的部分——创建目录页!
将光标放在你想要插入目录的位置(通常是文档的开头)。
点击“引用”选项卡,然后选择“目录”。
从下拉菜单中选择一个你喜欢的目录样式,如果你想要自定义样式,可以选择“自定义目录”。
Step 4: 更新目录
每当你修改了文档内容后,记得要更新目录哦!否则,目录里的页码就会变得不正确了。
右键点击目录页上的任意位置。
选择“更新域”。
在弹出的对话框中选择“更新整个目录”,然后点击“确定”。
小贴士:让目录更完美!
1. 使用快捷键:学会一些常用的快捷键可以让你的操作更加高效,比如Ctrl+Enter可以直接插入分页符。
2. 保持一致性:尽量保持所有标题的格式一致,这样看起来会更加专业。
3. 定期检查:在完成文档后,最好再仔细检查一下目录是否准确无误。
五、个人观点:为什么我觉得手动做目录值得尝试?
在我看来,虽然自动生成目录确实很方便,但是手动制作目录的过程其实也是一个学习和成长的过程,它不仅能帮助我们更好地理解文档的结构,还能锻炼我们的细心和耐心,而且一旦掌握了这个技能,以后无论是写论文还是做报告都会变得更加得心应手,所以如果你有时间的话不妨试试自己动手做一个目录吧!相信我你会发现其中的乐趣的!
到此,以上就是小编对于怎么手动弄word目录的问题就介绍到这了,希望介绍的几点解答对大家有用,有任何问题和不懂的,欢迎各位朋友在评论区讨论,给我留言。
内容摘自:https://news.huochengrm.cn/zcjh/24817.html
