Word方框里怎么写字?新手必看攻略!
你是否曾在使用Word时,面对那个空白的方框感到无从下手?别急,今天我就来教你怎么在Word方框里轻松写字,让你的文档更加专业、美观,不管你是新手小白还是有一定基础的用户,这篇通俗易懂的教程都能让你受益匪浅。
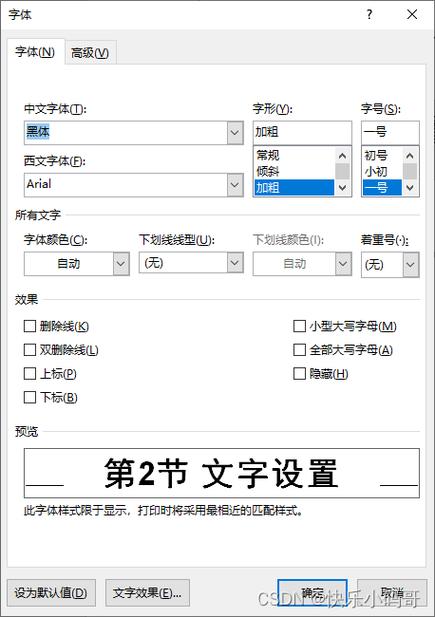
初识Word方框
在Word中,我们经常会遇到需要填写文字的方框,比如文本框、形状中的添加文字等,这些方框看似简单,但其中却蕴含着不少小技巧,我们要了解的是,如何在这些方框里输入文字。
1. 文本框的奥秘
文本框是Word中最常用于输入文字的方框之一,你只需要点击“插入”选项卡,然后选择“文本框”,就可以在文档中插入一个文本框,只需将光标移到文本框内,就可以开始输入文字了,是不是很简单?
2. 形状里的文字游戏
除了文本框,我们还可以在各种形状(如矩形、圆形等)中添加文字,插入形状后,右键点击形状,选择“添加文字”,就可以在形状内部输入文字了,这样,不仅增加了文档的趣味性,还能让信息更加直观。
美化你的方框文字
光会输入文字还不够,我们还要让对方框里的文字看起来更加美观,这里有几个小技巧分享给大家。
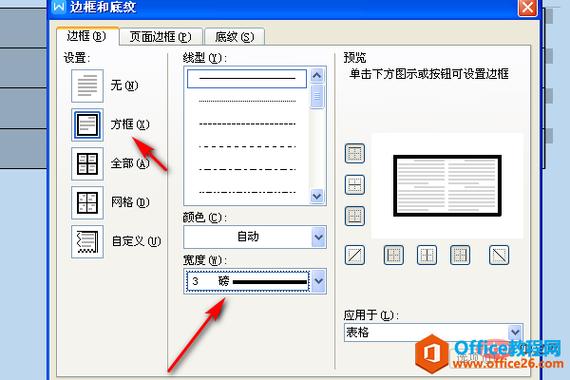
1. 字体与字号的选择
选择合适的字体和字号,可以让你的文字更加易读、美观,宋体、黑体等常用字体是不错的选择,而字号则根据你的文档需求来定,一般正文用12号或14号字比较合适。
2. 颜色与效果的搭配
想要让你的文字更加醒目?试试改变它的颜色吧!在Word中,你可以轻松地为文字设置各种颜色,还可以添加一些简单的效果,如加粗、斜体、下划线等,让你的文字更加突出。
说了这么多理论知识,现在我们来动手做一个实际的案例吧!假设我们要制作一个关于“公司年度小编总结”的方框标题,可以按照以下步骤进行:
1. 插入文本框:点击“插入”选项卡,选择“文本框”,在文档顶部绘制一个横向的文本框。
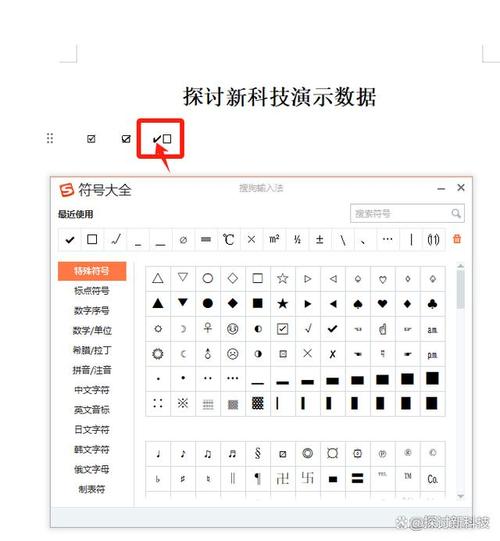
2. 输入文字:在文本框内输入“公司年度小编总结”几个字。
3. 设置字体与字号:选中文字,将字体设置为“华文行楷”,字号调整为“小四”。
4. 更改颜色:将文字颜色设置为深蓝色,看起来更加正式、稳重。
5. 添加效果:为文字添加“阴影”效果,增加立体感。
6. 调整位置与大小:根据需要调整文本框的位置和大小,使其与文档整体布局协调。
看看,一个简单的方框标题就制作完成了!是不是比直接输入文字要好看多了?
解决常见问题的小窍门
在使用Word方框写字的过程中,你可能还会遇到一些小问题,别担心,这里有几招帮你轻松解决。
1. 文字换行问题
你会发现文字在方框内无法自动换行,导致文字溢出方框,这时,你可以尝试调整文本框的宽度或者手动插入换行符(按“Shift+Enter”组合键)来解决。
2. 文字对齐方式
如果文字在方框内的对齐方式不理想,你可以选中文字后,在“段落”选项卡中调整对齐方式(左对齐、居中对齐、右对齐等)。
3. 方框移动与调整
想要移动或调整方框的大小?没问题!只需选中方框(文本框或形状),然后拖动边框或控制点即可轻松调整。
个人观点与心得分享
通过这篇文章的学习,相信你已经掌握了在Word方框里写字的基本技巧了吧?Word的功能非常强大,只要我们善于探索和实践,就能发现更多有趣的玩法,我个人非常喜欢使用Word来制作各种文档和报告,因为它不仅方便快捷,而且能够让我充分发挥创意和想象力。
当然啦,每个人的学习方式都不一样,如果你觉得这篇文章对你有帮助的话,不妨多尝试几次,熟能生巧嘛!也欢迎你在评论区留言分享你的学习心得和遇到的问题哦!我会尽力为你解答和提供帮助的。
好了,今天的分享就到这里啦!希望这篇文章能够帮助你在Word的世界里更上一层楼!
各位小伙伴们,我刚刚为大家分享了有关word方框里怎么写字的知识,希望对你们有所帮助。如果您还有其他相关问题需要解决,欢迎随时提出哦!
内容摘自:https://news.huochengrm.cn/cygs/24922.html
