Word表格里怎么排序?
嘿,小伙伴们!今天咱们来聊一个超实用的话题——Word表格里怎么排序,你是不是曾经面对一堆杂乱无章的数据,想要让它们乖乖听话,按照你想要的顺序排列,却不知道从哪里下手?别担心,今天就让我这个“Word小能手”来给你支几招,保证让你轻松搞定Word表格排序,秒变办公达人!
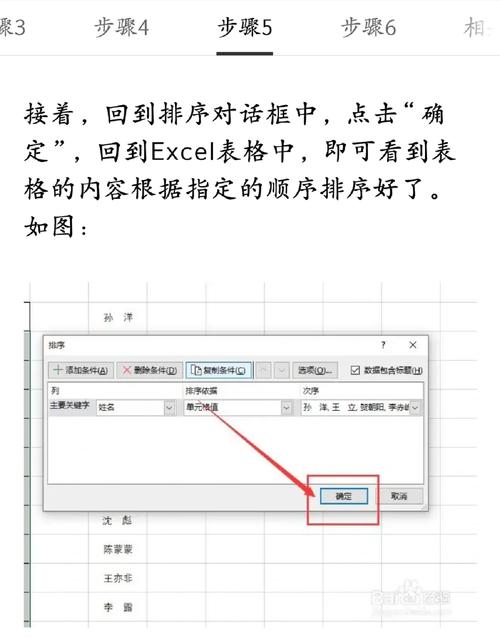
为什么要学会Word表格排序?
在日常工作和学习中,我们经常需要处理各种数据表格,比如学生成绩表、销售报表、员工信息表等等,这些表格里的数据如果能够按照一定的顺序排列,不仅看起来更加整洁美观,而且查找和分析数据也会变得更加方便快捷,想象一下,如果你有一份包含几百条记录的销售报表,要找到销售额最高的那一条,如果表格没有排序,你可能需要一条一条地看过去,那得多费劲啊!学会Word表格排序,真的是事半功倍的好技能。
Word表格排序的基本操作
好了,言归正传,咱们正式开始讲Word表格排序的步骤,别担心,其实超级简单,就像玩游戏一样,跟着我一步一步来就行。
Step 1: 打开你的Word文档
当然得打开你需要排序的那个Word文档啦,双击文件,或者在Word里通过“文件”菜单打开,都行。
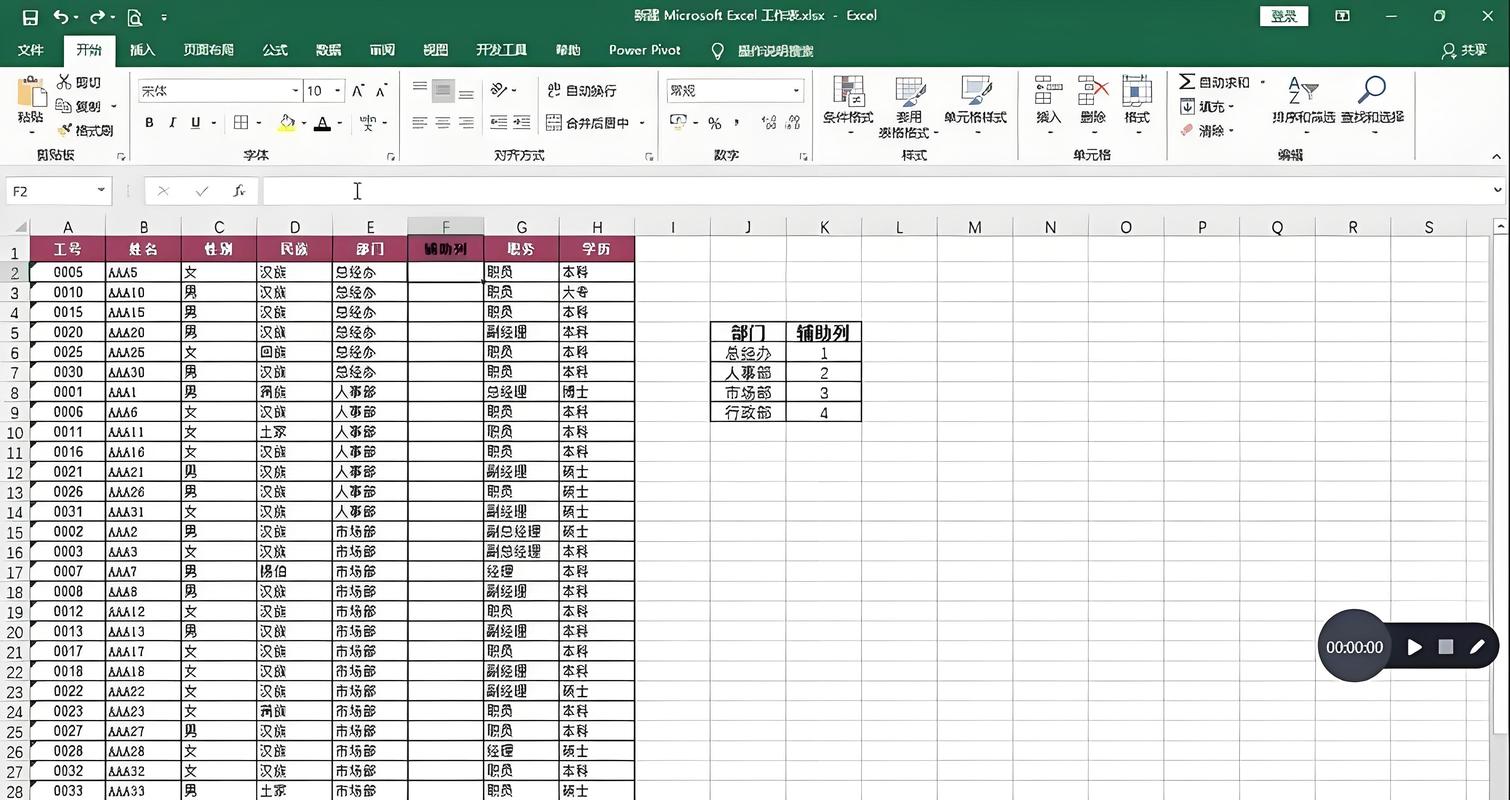
Step 2: 选中你要排序的表格
用鼠标点击你想要排序的表格左上角的小十字箭头,这样整个表格就会被选中了,记住哦,一定要确保选中的是整个表格,包括表头(如果有的话)。
Step 3: 找到“排序”按钮
把目光转向Word的顶部菜单栏,找到“布局”或者“表格工具”选项卡(不同版本的Word可能名字不一样),然后在这个选项卡下面,你会看到一个“排序”按钮,对,就是它!点击它,准备开始排序之旅吧。
Step 4: 选择排序方式
点击“排序”按钮后,会弹出一个对话框,让你选择排序的方式,这里有几种常见的排序选项:
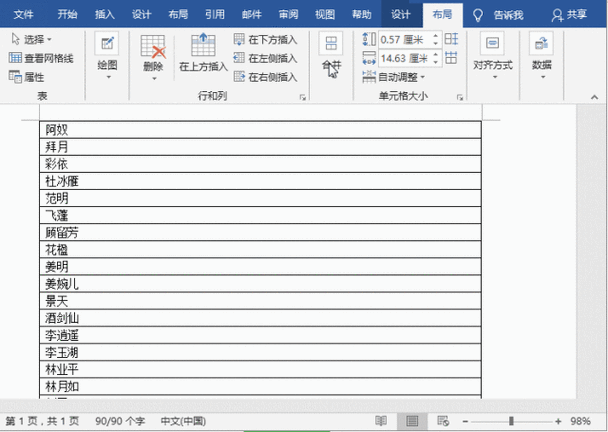
按文字排序:如果你的表格里有文本类型的数据,比如姓名、城市名等,就可以选这个。
按数字排序:如果表格里有数字,比如分数、价格等,就选这个。
按日期排序:如果表格里有日期类型的数据,比如出生日期、订单日期等,也选这个。
选好排序依据后,还可以选择是升序(从小到大)还是降序(从大到小)进行排序,默认是升序排序,但你可以根据自己的需求调整。
Step 5: 确定排序
最后一步,就是点击“确定”按钮啦!Word会自动帮你按照你选择的方式对表格进行排序,是不是很简单?试试看吧!
进阶技巧:多列排序
我们可能希望根据多个条件来排序表格,比如先按班级排序,再按成绩排序,这时候就需要用到Word的多列排序功能了。
在“排序”对话框里,有一个“主要关键字”、“类型”和“使用”的下拉菜单,你可以在这里设置第一个排序条件,比如按“班级”升序排序,然后点击下面的“添加级别”按钮,可以添加更多的排序条件,比如按“成绩”降序排序,这样设置好之后,Word就会先按班级排序,如果班级相同,再按成绩排序,是不是很智能?
注意事项和小贴士
注意数据格式
在排序之前,一定要确保你的数据格式是正确的,如果你要把数字按大小排序,但有些数字被误写成了文本格式(比如在前面加了空格或者逗号),那么排序结果可能会出乎你的意料,在排序前最好检查一下数据的格式。
备份你的数据
虽然Word排序功能很强大,但也难免会遇到意外情况,比如数据丢失或者排序错误,在开始排序之前,最好先备份一下你的文档,以防万一。
灵活运用快捷键
如果你经常需要对Word表格进行排序操作,不妨试试使用快捷键,在Windows系统中,你可以通过按下“Alt + Shift + F5”来快速打开“排序”对话框,熟悉这些快捷键可以大大提高你的工作效率哦!
实际案例:学生成绩表排序
好了,说了这么多理论的东西,咱们来看一个实际的例子吧,假设你有一份学生成绩表,里面包含了学生的姓名、班级、语文成绩、数学成绩和英语成绩等信息,现在你想要按照总成绩(三门课的成绩之和)从高到低对学生进行排序。
你需要在表格里添加一列来计算每个学生的总成绩,可以用Word的公式功能来实现这一点(这里就不详细讲了),你就可以按照刚才讲的步骤来对表格进行排序了,在“排序”对话框里,选择“主要关键字”为“总成绩”,“类型”选择“数字”,“使用”选择“降序”,这样设置好之后,点击“确定”,Word就会自动帮你按照总成绩从高到低对学生进行排序了,是不是很方便?
个人观点:Word表格排序的魅力所在
在我看来,Word表格排序不仅仅是一个简单的功能,它更是我们提高工作效率、优化数据处理流程的得力助手,通过掌握这一技能,我们可以更加高效地管理数据、分析数据甚至做出决策,Word作为一款广泛使用的办公软件,其表格排序功能的易用性和灵活性也让我们无需担心技术门槛的问题,无论你是新手小白还是资深用户,都可以轻松上手并享受到它带来的便利。
所以呀,朋友们!别再犹豫了!赶紧打开你的Word文档试试看吧!相信我,一旦你掌握了Word表格排序的技巧,你会发现自己的工作效率真的会提升不少哦!加油加油!咱们一起成为办公达人吧!
以上就是关于“word表格里怎么排序”的问题,朋友们可以点击主页了解更多内容,希望可以够帮助大家!
内容摘自:https://news.huochengrm.cn/cygs/24923.html
