探索Word画笔的奇妙世界:新手小白的创意绘图指南
嘿,朋友们!你是否曾在使用Word处理文档时,突然萌生出想要亲手绘制一幅插图或标注重点的冲动?别担心,Word里的画笔功能就能帮你实现这个小愿望,问题来了,在Word里,我们到底怎么用画笔呢?别急,让我带你一步步揭开它的神秘面纱。
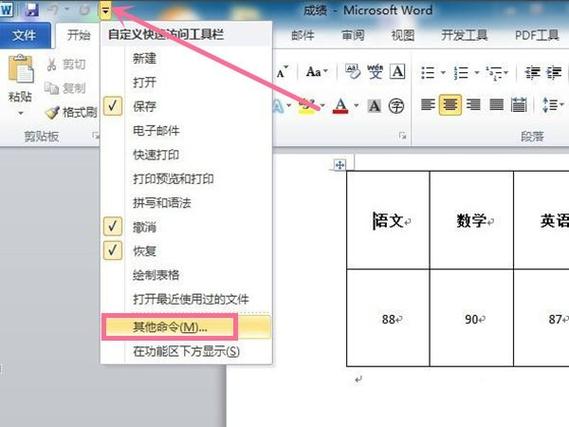
初识Word画笔
想象一下,Word不仅仅是一个文字处理软件,它还是一个隐藏的“画家工作室”,画笔就是你的魔法棒,可以随心所欲地在文档中挥洒创意,但首先,你得知道这根“魔法棒”藏在哪儿。
打开Word,找到菜单栏上的“插入”选项卡,点击它,然后在下拉菜单中找到“形状”或者直接在快速访问工具栏上找到画笔图标(它可能看起来像一支笔或者一个矩形加一个圆形的组合),点击它,恭喜你,画笔到手了!
画笔基础操作
1. 选择画笔工具
在Word中,画笔通常指的是“形状”工具中的“自由图形”或“线条”工具,当你点击“插入”->“形状”后,会看到一个下拉菜单,里面包含了各种预设的形状和线条,对于自由绘图,我们一般选择“自由图形”中的“任意多边形”或“自由曲线”。
2. 开始绘画
选好工具后,鼠标指针会变成一个小十字,这时候,你可以在文档的任意位置点击并拖动鼠标,开始你的创作,如果你想画直线,点击起点后按住Shift键再点击终点即可;如果是曲线,则随意拖动鼠标,Word会自动平滑处理。
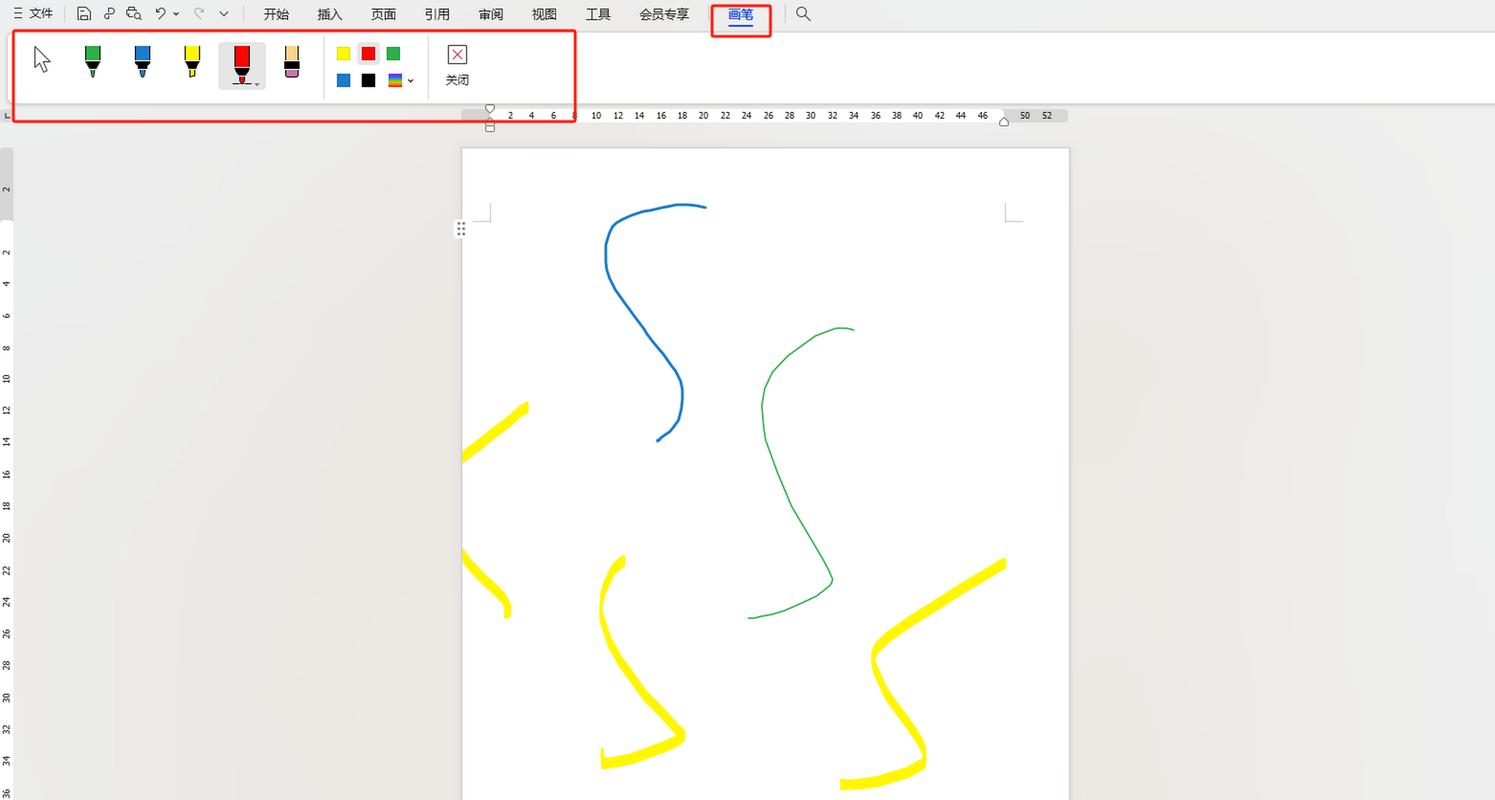
3. 调整画笔颜色和粗细
画完之后,你可能想给作品添点色彩,选中刚刚绘制的图形(通常会出现蓝色的选中框和八个控制点),然后右键点击,选择“设置形状格式”,你可以调整线条的颜色、粗细、样式等,记得,多试试不同的组合,总有一种会让你眼前一亮。
进阶技巧与创意应用
1. 组合与层次
Word还支持图形的组合与层次调整,你可以先画几个简单的形状,然后通过“组合”(右键菜单或“绘图工具”->“排列”->“组合”)将它们合并成一个整体,方便移动和编辑,利用“上移一层”、“下移一层”等功能,还能创造出丰富的层次感。
2. 添加文本与效果
在图形上添加文字也很简单,选中图形后,右键选择“添加文字”,就可以在图形内部输入你想要的文字了,还可以通过“绘图工具”->“格式”来调整字体、颜色和效果,让文字与图形完美融合。
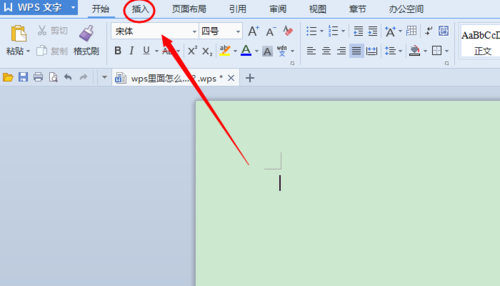
3. 实例演练:制作简单思维导图
让我们来个小项目吧!假设你要制作一个简单的思维导图,用“椭圆”工具画一个中心主题,我的学习计划”,从中心主题向外延伸出几条线,每条线的末端再用“矩形”工具画出几个子主题,如“数学”、“英语”、“科学”等,给每个子主题添加简要说明,并用不同的颜色区分开来,看,一个简单的思维导图就完成了!
个人见解与小贴士
在我看来,Word的画笔功能虽然不如专业的绘图软件那么强大,但它胜在方便快捷,特别适合需要快速表达想法或进行简单标注的场景,通过不断的练习和探索,你也能发现它的无限可能。
多尝试:不要害怕犯错,Word是支持撤销操作的,大胆尝试不同的工具和效果。
保存模板:如果你经常需要绘制某种特定的图形或流程图,可以考虑将其保存为模板,下次直接调用,提高效率。
利用快捷键:熟悉一些常用的快捷键,如Ctrl+Z(撤销)、Ctrl+Y(恢复)、Ctrl+Shift+>(放大)等,能让你的操作更加流畅。
好了,朋友们,关于Word里怎么用画笔的问题,我们就聊到这里啦!Word的画笔功能就像是一个小小的创意空间,等待着你去发掘和探索,无论是制作一份精美的文档、标注重点内容,还是简单地涂鸦放松心情,它都能成为你的得力助手,创意无极限,关键在于你愿不愿意去尝试和探索,拿起你的“魔法棒”(也就是Word的画笔),开始你的创作之旅吧!
到此,以上就是小编对于word里怎么用画笔的问题就介绍到这了,希望介绍的几点解答对大家有用,有任何问题和不懂的,欢迎各位朋友在评论区讨论,给我留言。
内容摘自:https://news.huochengrm.cn/cygs/25006.html
