WPS Word怎么编辑公式?
嘿,朋友们!你们有没有遇到过这样的情况:在写文档时突然需要插入一个复杂的数学公式,却发现自己完全不知道从哪里下手?别担心,今天我就来教大家如何在WPS Word中轻松编辑公式,无论你是新手小白还是已经有一定基础的用户,都能从中学到不少实用技巧哦!
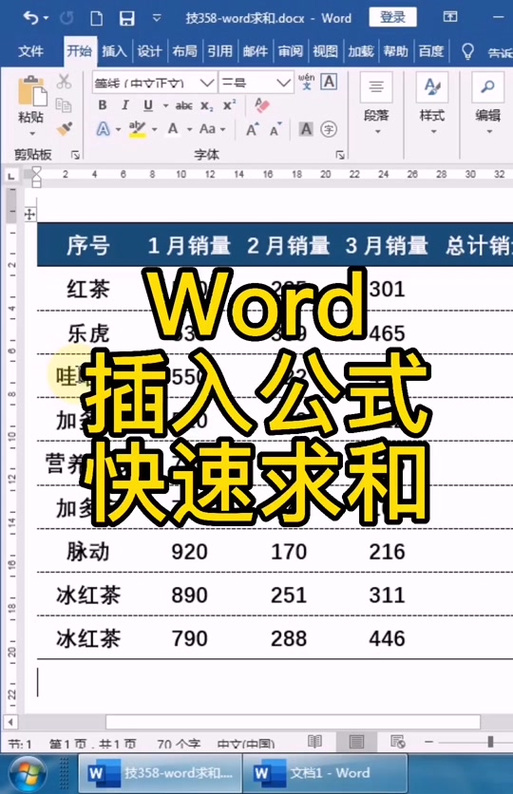
为什么要学编辑公式?
咱们得明白为什么要学会在Word里编辑公式,想象一下,如果你是学生党,要写论文、报告,难免会遇到各种数学公式;如果你是职场人士,可能需要撰写项目计划书、技术文档等,也会用到公式来表达数据关系,学会编辑公式,不仅能让文档看起来更专业,还能大大提高写作效率呢!
WPS Word编辑公式的基本步骤
1. 打开“公式编辑器”
在WPS Word的菜单栏里,找到“插入”选项卡,然后点击“公式”,这时会弹出一个公式编辑器的界面,是不是很简单?就像打开一个小工具箱一样方便!
2. 选择公式模板
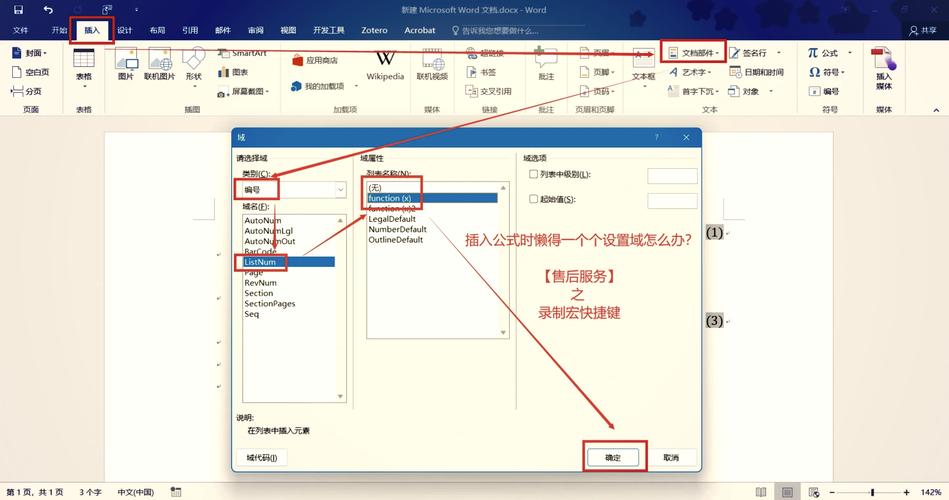
公式编辑器里有很多预设的公式模板,比如分数、根式、积分等等,你可以先浏览一下这些模板,看看有没有符合你需求的,如果没有,也没关系,我们可以自己动手丰衣足食嘛!
3. 自定义公式
如果你想要一个更个性化的公式,那就得自己动手啦!在公式编辑器里,你可以使用各种符号和函数来构建你的公式,用“+”、“-”、“*”、“/”来表示加减乘除运算符;用“∑”来表示求和符号;用“∫”来表示积分符号等等,这些符号和函数都可以通过点击相应的按钮或输入快捷键来添加。
4. 调整公式格式
编辑好公式后,别忘了调整它的格式哦!你可以改变字体大小、颜色、对齐方式等,让公式更加美观易读,这就像是给公式穿上一件漂亮的衣服一样,让人眼前一亮!
实战演练:编辑一个简单的二次方程
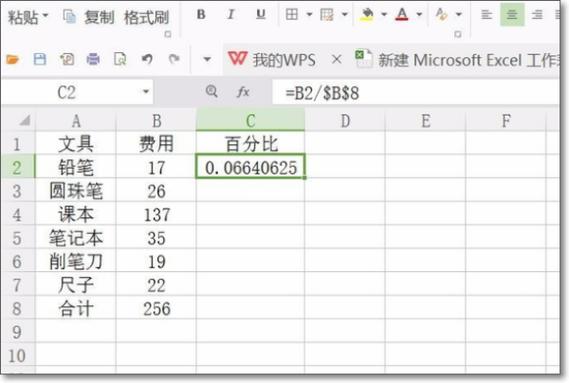
好了,说了这么多理论知识,咱们来实战演练一下吧!假设我们要在文档中插入一个二次方程:$ax^2 + bx + c = 0$。
Step 1: 打开WPS Word,新建一个文档。
Step 2: 将光标定位到你想要插入公式的位置。
Step 3: 在菜单栏里选择“插入”->“公式”,打开公式编辑器。
Step 4: 在公式编辑器里,选择“分式”模板(如果没有就自己构建一个),然后在分子位置输入“$ax^2 + bx + c$”,分母位置输入“0”。
Step 5: 调整公式的字体大小和颜色,使其与文档的整体风格相匹配。
Step 6: 点击“确定”按钮,完成公式的插入。
看!是不是很简单?现在你已经成功在WPS Word中编辑了一个二次方程了!是不是感觉成就感爆棚?
小贴士:如何快速输入特殊符号?
在编辑公式的过程中,我们经常需要输入一些特殊符号,比如希腊字母、数学运算符等,WPS Word提供了很多快捷方式来帮助我们快速输入这些符号,你可以直接在键盘上按下“Ctrl+Shift+U”组合键来输入下划线;按下“Ctrl+=”组合键来输入等号等等,这些快捷方式可以大大提高我们的输入效率哦!
我的个人观点
我觉得学习编辑公式是一件非常有趣的事情,它不仅可以让我们的文档更加专业美观,还可以锻炼我们的思维能力和创造力,当然啦,刚开始可能会觉得有点难上手,但只要多练习几次,相信你一定能够掌握这项技能的!所以啊,别害怕挑战自己,大胆去尝试吧!
小编总结一下
今天我们一起学习了如何在WPS Word中编辑公式,从打开公式编辑器到选择模板、自定义公式再到调整格式和实战演练,每一步都充满了乐趣和挑战,希望这篇文章能够帮助你更好地理解和掌握这项技能,如果你还有其他问题或者想要了解更多关于WPS Word的使用方法,欢迎随时留言交流哦!我会尽我所能为你解答的!加油哦!
各位小伙伴们,我刚刚为大家分享了有关wps word怎么编辑公式的知识,希望对你们有所帮助。如果您还有其他相关问题需要解决,欢迎随时提出哦!
内容摘自:https://news.huochengrm.cn/cygs/25083.html
