Word文档怎么标题居中?
嘿,你是不是也遇到过这样的困扰:在Word文档里,明明想给标题来个漂亮的居中对齐,可就是捣鼓不出来?别急,今天咱们就来聊聊这个看似简单,实则有点小技巧的事儿,想象一下,当你的文档标题整整齐齐地坐在页面中央,那感觉,是不是就像给文章穿上了一件合身的外衣,瞬间高大上了不少?怎样才能让标题优雅地居中呢?且听我慢慢道来。
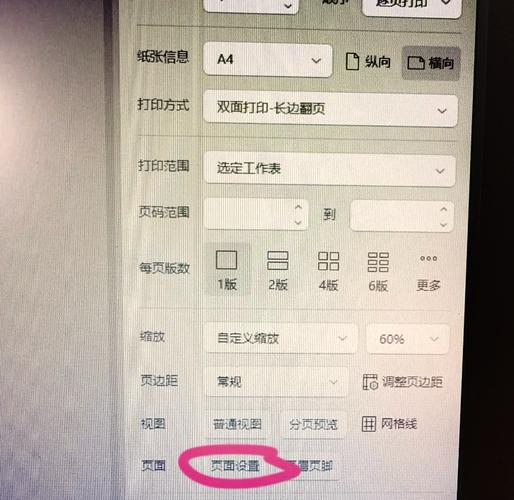
一、为啥标题要居中?
先说说,为啥咱们这么执着于标题居中吧,这不仅仅是为了美观,更重要的是,它能帮你的文章“抓眼球”,你想啊,读者打开文档的第一眼,看到的就是一个端端正正、位于中心的标题,那多有仪式感!居中的标题还能让整个页面看起来更加平衡和谐,给人一种专业而又不失亲和力的感觉,就像是你去参加一个聚会,主人把座位安排得井井有条,你心里是不是会觉得很舒服?
二、居中大法好,哪种适合你?
好啦,言归正传,咱们来看看具体怎么操作,Word里面让标题居中的方法不少,但最常用也最简单的,莫过于用快捷键和格式工具了。
1. 快捷键法
你得选中你想要居中的标题,这一步很重要哦,别直接就开始按快捷键,那样是没用的,选好之后,直接按下“Ctrl+E”组合键,瞧,标题是不是已经乖乖地跑到页面中央啦?这招简单快捷,特别适合咱们这些追求效率的小伙伴。
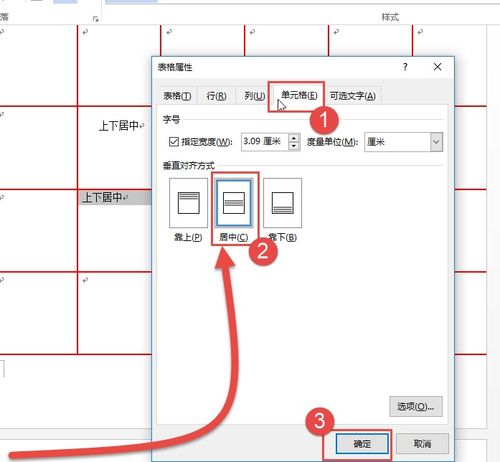
2. 格式工具法
如果你觉得快捷键不够直观,没关系,Word还提供了更可视化的操作方式,选中标题后,找到顶部菜单栏的“开始”选项卡,里面有个“段落”组,点开那个小小的下拉箭头,会弹出一个对话框,在这个对话框里,你可以找到“对齐方式”一栏,选择“居中”,然后点击“确定”,看,是不是同样简单又明了?
三、进阶技巧,让居中更出彩
当然啦,如果你还想让你的标题更加与众不同,光靠居中还不够,这里有几个小窍门,保证让你的标题脱颖而出。
1. 字体与字号的选择
的字体和字号可是影响整体观感的关键因素,宋体、黑体这类清晰易读的字体是不错的选择,而字号嘛,根据文档的整体风格来定,一般标题会比正文大一些,比如正文用12号字,标题可以用14号或者16号,这样层次分明,一目了然。2. 颜色与效果的搭配
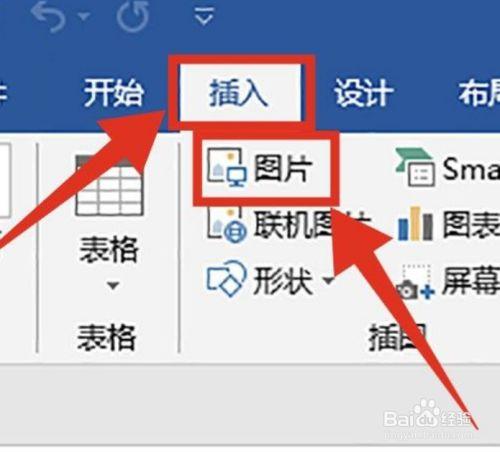
更吸睛?试试给它加点颜色吧!不过别太花哨,保持整体协调最重要,如果你的文档是商务风,可以选择深蓝或者黑色;如果是轻松活泼的主题,不妨试试明亮的颜色,还可以给标题加上一些简单的效果,比如加粗、倾斜或者下划线,但切记不要过度堆砌哦!
3. 利用样式模板
Word里面还有很多预设的样式模板,这些可是宝藏资源!你可以在“开始”选项卡的“样式”组里找到它们,选择一个合适的样式应用到标题上,不仅能节省时间,还能让文档看起来更加专业统一,当然啦,你也可以根据自己的喜好进行微调哦!
四、实战演练,手把手教你做
说了这么多理论,咱们来点实际的吧!假设你现在要写一篇关于“如何提高写作效率”的文章。
1、打开Word文档,输入你的“如何提高写作效率”。
2、选中标题文字(记得是全部选中哦!)。
3、按下“Ctrl+E”快捷键或者通过“开始”选项卡里的“段落”组设置居中对齐。
4、去“开始”选项卡的“字体”组里调整字体为宋体、字号设为16号、颜色选个你喜欢的(比如深蓝)。
5、最后别忘了保存文档哦!
看看是不是很简单?通过这几个步骤就能做出一个既美观又专业的标题了,当然啦这只是个基础示例你可以根据不同的主题和需求进行更多的尝试和创新,比如你可以尝试不同的字体搭配、颜色组合甚至是添加一些图片元素来丰富你的标题设计,记住Word是一个强大的工具它有很多功能等待你去发掘和探索,只要你愿意花时间去研究和实践就一定能做出让自己满意的作品来!
以上就是关于“word文档怎么标题居中”的问题,朋友们可以点击主页了解更多内容,希望可以够帮助大家!
内容摘自:https://news.huochengrm.cn/cygs/25084.html
