Word距边界怎么设置?新手小白必看!
嘿,你是不是在用Word写文档的时候,发现文字老是离页面边缘太近,看着怪别扭的?或者打印出来后,发现页边距不符合要求,得重新排版?别急,今天就来教你怎么轻松设置Word的页边距,让你的文档看起来更专业、更整洁!
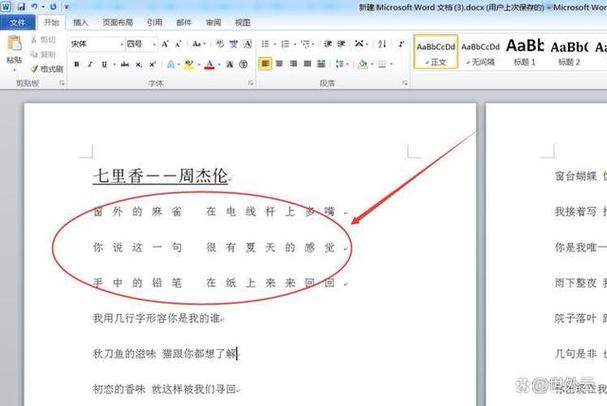
一、啥是页边距?
先来说说页边距哈,页边距就是页面上文字、图片等内容与页面边缘之间的空白区域,它就像是给内容留了个“呼吸空间”,让文档看起来不那么拥挤,也方便阅读和装订,想象一下,如果一本书的文字都挤到边缘了,那读起来得多费劲啊!
二、为啥要设置页边距?
1、美观大方:合适的页边距能让文档看起来更整洁、更有条理,就像装修房子一样,留白得当才能显得宽敞明亮嘛!
2、便于阅读:有了足够的页边距,读者在阅读时不会感到压抑,眼睛也能更轻松地扫过文字。
3、装订需求:如果你的文档需要装订成册,那么适当的页边距就能保证装订后的内容不会被遮挡或裁切。
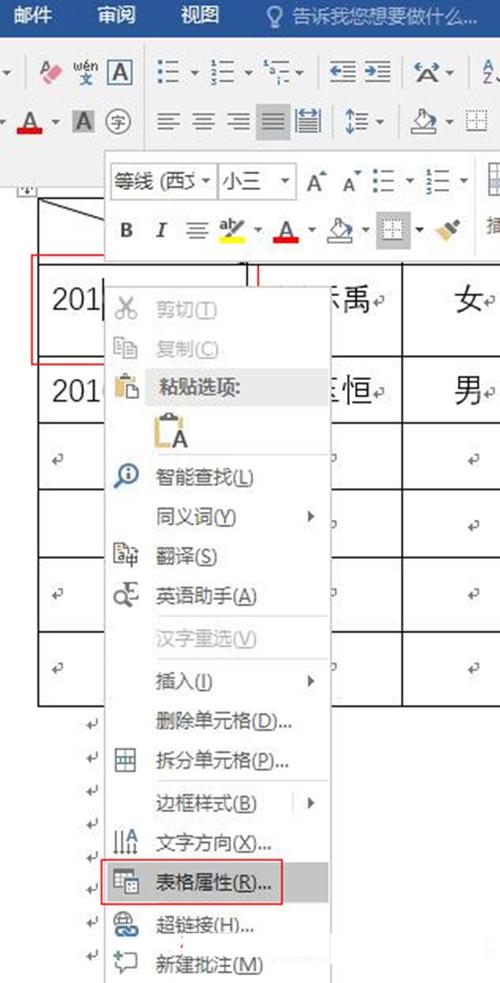
三、怎么设置页边距?
咱们就进入正题,看看怎么在Word里设置页边距吧!
1、打开页面设置:你得打开你的Word文档,找到菜单栏上的“页面布局”或者“布局”选项(不同版本的Word可能叫法不一样),点击它,在弹出的下拉菜单里,选择“页面设置”或者“页面设置对话框”。
2、选择页边距:在页面设置对话框里,你会看到几个选项卡,咱们先关注“页边距”这个选项卡,你可以选择预设的页边距方案,普通”、“宽”、“适中”等等,当然啦,如果你有特别的需求,也可以选择“自定义页边距”,然后自己输入你想要的数值。
3、调整数值:如果你选择了自定义页边距,那么就可以开始调整上下左右的边距数值了,上下边距可以稍微大一点,这样看起来会更舒服;左右边距则可以根据你的内容宽度来调整,记得哦,数值越大,页边距就越宽;数值越小,页边距就越窄。
4、应用设置:调整好页边距后,别忘了点击“确定”按钮来应用你的设置,这样,你的文档就会按照你设定的页边距来排版了。
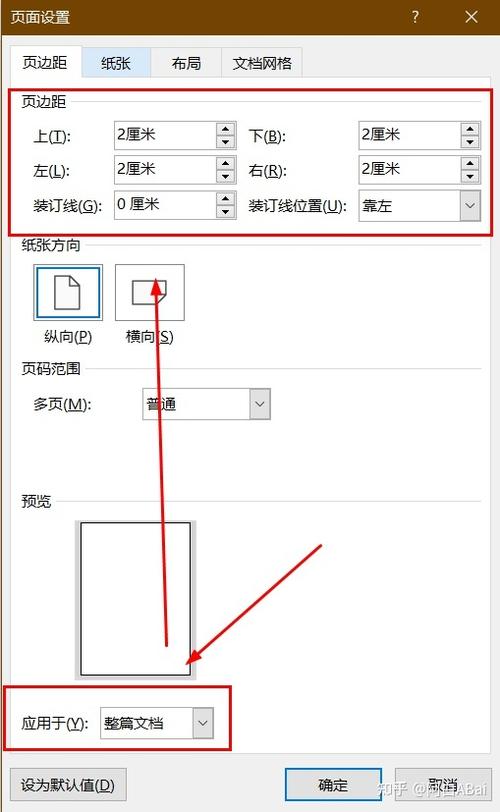
四、小技巧分享
快速调整:如果你只是想微调一下页边距,可以直接在页面上拖动标尺来实现,把鼠标放在标尺上,等鼠标变成双向箭头后,就可以按住鼠标左键拖动了。
预览效果:在调整页边距的时候,最好开启“预览”功能(如果有的话),这样你就能实时看到调整后的页面效果了。
保持一致:如果你的文档有多个章节或者多页内容,记得保持页边距的一致性哦!这样看起来才更专业嘛!
五、常见问题解答
Q: 为什么我设置了页边距但看起来没什么变化?
A: 可能是你的打印机设置或者显示器分辨率影响了视觉效果,试试调整打印机设置或者换个显示器看看呢?
Q: 页边距是不是越大越好?
A: 当然不是啦!页边距太大会浪费纸张空间,太小又会影响阅读体验,找到适合自己的平衡点最重要哦!
Q: 我可以为不同的页面设置不同的页边距吗?
A: 可以的!在Word里你可以分节来设置不同的页边距,具体操作方法可以在网上搜一搜相关教程哦!
好啦好啦!关于Word页边距的设置就讲到这里啦!是不是觉得其实挺简单的呀?只要多试几次,你就能找到最适合自己的页边距设置啦!别忘了哦,好的排版不仅能提升文档的可读性,还能让你的工作或学习更加高效呢!加油加油!
以上内容就是解答有关word距边界怎么设置的详细内容了,我相信这篇文章可以为您解决一些疑惑,有任何问题欢迎留言反馈,谢谢阅读。
内容摘自:https://news.huochengrm.cn/cygs/25241.html
