怎么加大Word间距
你有没有遇到过这样的情况:辛辛苦苦写完一篇Word文档,结果发现文字挤在一起,看起来特别费劲?别担心,今天我就来教你怎么轻松调整Word文档中的间距,让你的文档瞬间变得清爽易读,无论你是新手小白还是有一定基础的用户,都能从这篇文章中找到适合自己的方法。
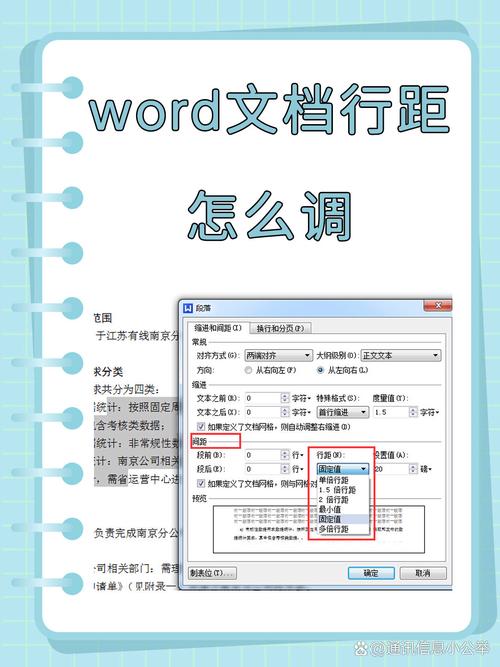
为什么要调整Word间距?
在开始讲怎么调整之前,我们先来聊聊为啥要调整Word间距,其实啊,合适的间距不仅能让文档看起来更美观,还能提高阅读体验,想象一下,如果你看一篇文章,字与字之间、行与行之间都挤得紧紧的,那得多累啊!学会调整间距是非常重要的。
调整Word间距的方法
接下来就是重点了,怎么调整Word的间距呢?这里有几个简单又实用的方法,保证你一看就会。
1. 调整段落间距
(1)打开“段落”设置
首先你得找到Word里的“段落”设置,这个一般可以在页面顶部的菜单栏里找到,就在“开始”选项卡下面,点进去之后,你会看到一个“间距”选项,这就是咱们要调整的地方啦。
(2)设置段前和段后间距
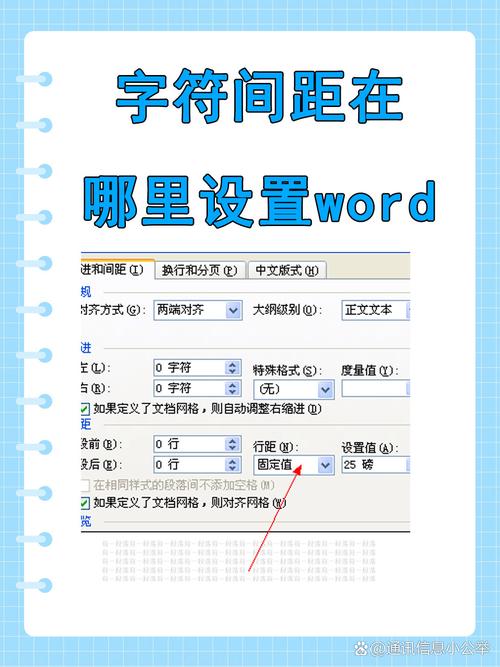
在“间距”选项里,你可以分别设置“段前”和“段后”的间距,设置成12磅或者1.5倍行距就挺合适的了,当然啦,你也可以根据自己的喜好来调整,多试试就能找到最舒服的感觉。
2. 调整行间距
除了段落间距之外呢,行间距也很重要哦,行间距就是指每行文字之间的垂直距离,调整行间距的方法也很简单:
选中文本:先选中你要调整的文字部分,如果全选的话可以直接按Ctrl+A(Windows)或Command+A(Mac)。
打开“行距”选项:然后同样在“段落”设置里找到“行距”选项,这里有好几个选择:单倍行距、1.5倍行距、双倍行距等等,你可以一个个试试看哪个最适合你的文档。
自定义行距:如果你想要更精确的控制呢,还可以选择“固定值”或者“多倍行距”,然后自己输入一个具体的数值,比如我通常喜欢用1.3倍行距,感觉这样既不会太挤也不会太松。
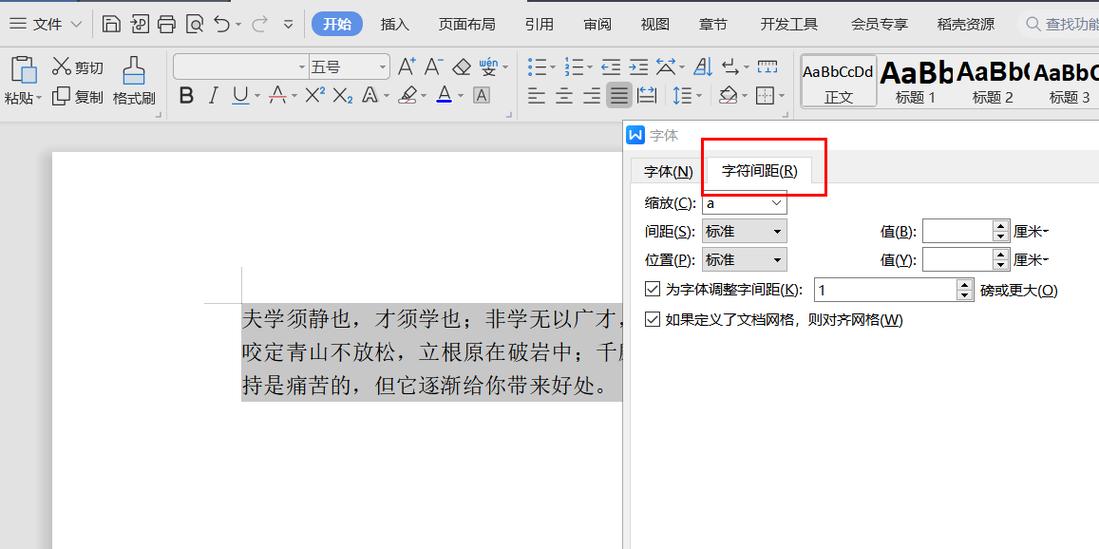
3. 使用快捷键
其实Word里还有一些快捷键可以帮助我们快速调整间距哦,比如Ctrl+1(Windows)或Command+1(Mac)可以快速设置成单倍行距;Ctrl+2(Windows)或Command+2(Mac)则是双倍行距;而Ctrl+5(Windows)或Command+5(Mac)则是1.5倍行距,记住这些快捷键可是能大大提高你的效率哦!
4. 调整字符间距
有时候啊,我们可能还需要调整单个字符之间的距离,这时候就得用到“字体”设置了:
选中文本:同样先选中你要调整的文字部分。
打开“字体”对话框:然后在“开始”选项卡下面找到“字体”对话框(一般是个字母A下面有一条下划线的那个图标),点进去。
调整字符间距:在“字体”对话框里有个“高级”选项卡,切换到这个选项卡就可以看到“字符间距”的设置项了,在这里你可以调整“缩放”、“间距”和“位置”等参数来改变字符之间的距离,不过这个一般不常用啦,除非你有特别的需求。
注意事项和小技巧
调整Word间距虽然不是什么高深的技术活,但也有一些细节需要注意哦,比如说:
保持一致性:尽量保持整个文档的间距风格一致,这样看起来会更专业一些。
适度为宜:间距不要太大也不要太小,适中就好,太大了显得松散,太小了又影响阅读。
预览效果:每次调整完后记得预览一下整体效果哦,确保没有遗漏或者不合适的地方。
利用样式:如果你经常需要写很多文档的话,不妨创建一些常用的样式模板吧!把间距等格式设置好保存起来以后直接套用就可以了非常方便哦~
好啦以上就是关于如何加大Word间距的一些方法和技巧啦!希望对你有所帮助哦~其实只要掌握了这些基本操作以后无论是写论文还是做报告都会变得更加得心应手了呢!如果你还有其他问题欢迎随时向我提问哦~最后祝大家都能写出漂亮又舒适的文档来!
小伙伴们,上文介绍怎么加大word间距的内容,你了解清楚吗?希望对你有所帮助,任何问题可以给我留言,让我们下期再见吧。
内容摘自:https://news.huochengrm.cn/cydz/25236.html
