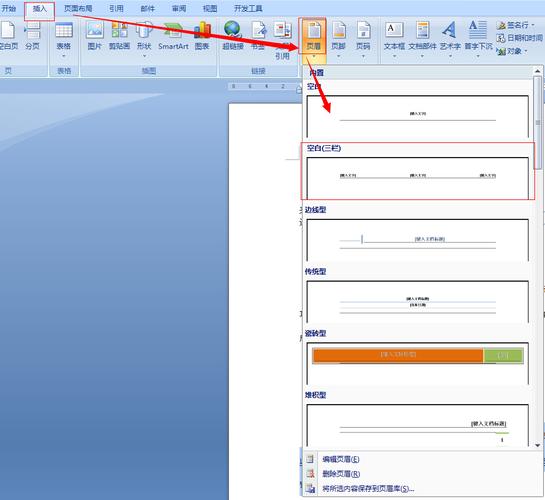2003 word怎么插入页眉
你有没有想过,在用Word写文档的时候,怎么能让每一页都显得更专业、更有条理呢?其实啊,插入页眉就是这么一个简单又实用的小技巧,咱们就来聊聊如何在Word 2003里插入页眉,让你的文档瞬间提升一个档次!
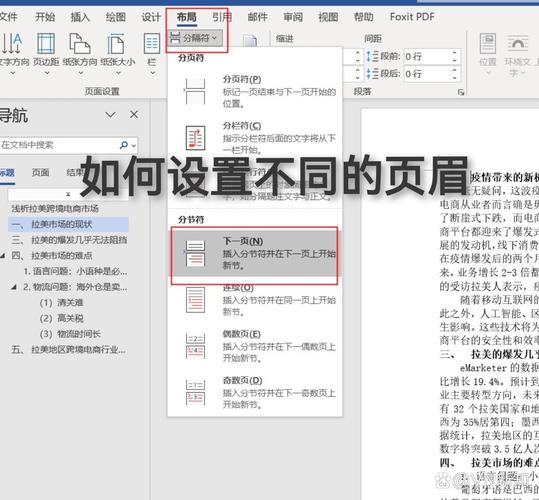
打开文档,准备动手
首先啊,你得打开你的Word 2003文档,如果还没安装这个软件的朋友,赶紧去下载一个吧,这可是咱们今天的主角哦!打开文档后,你会看到一片空白(或者已经写好的内容),别急,咱们一步步来。
找到“页面设置”,这是关键一步
在Word的菜单栏里,有个叫“文件”的选项,点它一下,然后选择“页面设置”,这个页面设置啊,就像是你的房间布局图,你可以在这里调整纸张大小、页边距等等,但咱们今天的目标是插入页眉,所以直接跳到“页眉和页脚”那一项。
进入页眉编辑模式
点击“页眉和页脚”后,会弹出一个新的对话框,在这个对话框里,你可以看到很多选项,但咱们先别管那些复杂的,直接点击“确定”按钮,进入页眉编辑模式,这时候你会发现,文档的顶部出现了一个灰色的条子,这就是咱们要操作的页眉区域啦!
现在你可以开始输入你想要的页眉内容了,可以是文档的标题、章节名、日期或者是一些个性化的装饰语,记得啊,页眉内容要简洁明了,别弄得太复杂了,不然看起来会很累赘的,你可以写个“第一章:引言”,这样既清晰又明了。
调整页眉样式和位置
后,你可能还想调整一下页眉的样式和位置,没问题!在页眉编辑模式下,你可以通过拖动页眉上的小方块来调整其高度和宽度,还可以选择不同的字体、字号和颜色来让页眉更加美观,别忘了保存你的设置哦!
退出页眉编辑模式
当你完成所有设置后,就可以点击“关闭”按钮退出页眉编辑模式了,这时候你会发现你的文档已经焕然一新了!每页都加上了漂亮的页眉,是不是感觉特别有成就感呢?
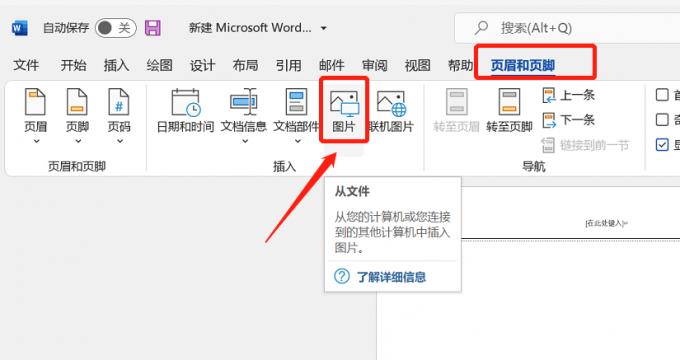
实战演练:给报告加点料
为了让大家更好地理解怎么插入页眉,我给大家举个具体的例子吧,假设你要写一份关于公司年度销售情况的报告,你可以在页眉上写上“XX公司2023年度销售报告”,这样不仅让报告看起来更正式,也方便读者快速识别文档的主题。
小贴士:页眉里的小秘密
1、分节插入:如果你的文档很长,需要在不同的部分插入不同的页眉怎么办?很简单!你只需要在需要改变页眉的地方插入一个分节符就可以了,这样每个部分就可以独立设置页眉了。
2、页码也能加:除了文字信息外,你还可以在页眉中加入页码哦!这样读者就能更方便地查找和阅读你的文档了。
3、模板是个好帮手:如果你经常需要制作带有页眉的文档,不妨创建一个模板吧!这样下次再用的时候就不用重复设置了,省时又省力。
插入页眉虽然是个小小的操作,但它却能让你的文档变得更加专业和美观,通过今天的学习,相信你已经掌握了在Word 2003中插入页眉的方法了吧?那就赶紧动手试试吧!记得多练习几次哦,熟能生巧嘛!希望这篇文章能帮到你们这些新手小白,让你们在Word的世界里越走越远!
以上内容就是解答有关2003 word怎么插入页眉的详细内容了,我相信这篇文章可以为您解决一些疑惑,有任何问题欢迎留言反馈,谢谢阅读。