word文本怎么取消框
嘿,各位新手小白们!是不是经常在用 Word 处理文档的时候,被那些突然出现的文本框搞得一头雾水?别担心,今天咱们就来好好唠唠这事儿,让你轻松搞定 Word 文本框的取消问题。
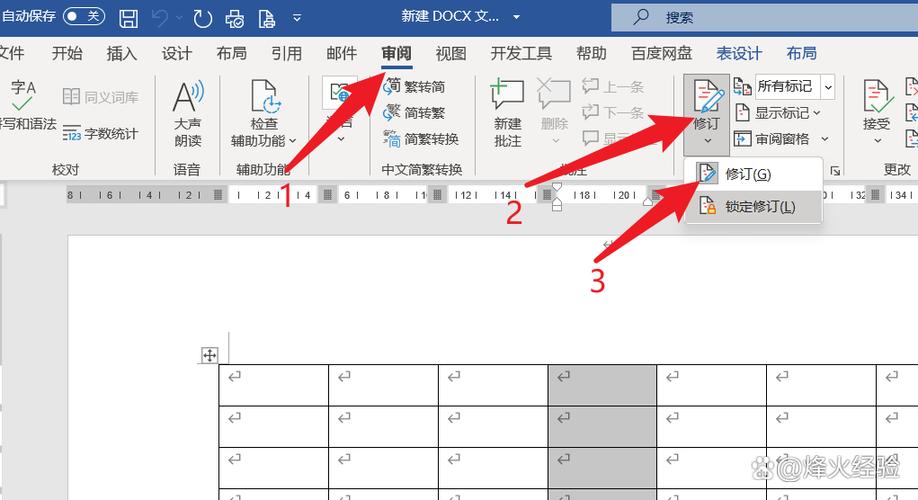
先问大家一个问题哈,你有没有遇到过这种情况:明明只想简单地写个文档,结果一不小心点错了啥,文字就被一个框框给困住了,想删都删不掉?我当时就特纳闷,这玩意儿咋来的呢?其实啊,Word 文本框的出现有时候是我们自己不小心设置的,有时候可能是软件默认的一些格式导致的,那到底要怎么把它取消掉呢?别着急,咱接着往下看。
了解文本框是怎么来的
在开始取消之前,咱得先知道它是怎么出现的,有几种常见的情况,比如说,你在复制粘贴一些带有格式的内容时,可能就会把文本框一起带过来,还有啊,如果你不小心点击了“插入”选项卡里的“文本框”按钮,也会在文档里添加一个文本框,有些模板或者样式也可能会自动生成文本框,所以啊,要想避免出现不必要的文本框,就得在使用 Word 的时候多留意这些操作。
取消文本框的方法
接下来就是重点啦,怎么把这个烦人的文本框去掉呢?这里给大家分享几个简单又实用的方法。
(一)直接删除法
如果文本框里没有内容或者你确定不需要这个文本框了,最简单的方法就是直接把它删掉,你把鼠标移到文本框的边框上,等鼠标指针变成十字箭头的时候,点击一下文本框的边框,然后按“Delete”键或者“Backspace”键,文本框就消失啦,就像打扫房间一样,把不需要的东西直接扔掉,多干脆!
不过要注意哦,有时候文本框里面可能有重要的内容,可别一不小心把内容也删掉了,所以在删除之前,最好先确认一下文本框里有没有东西。
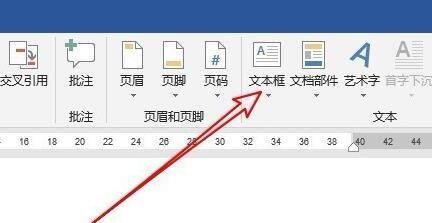
(二)清除格式法
如果文本框是因为格式设置才出现的,那可以试试清除格式的方法,选中整个文本框,包括里面的内容和边框,然后找到 Word 菜单栏里的“开始”选项卡,在“字体”组里有个“清除所有格式”的按钮,点击它,这时候,文本框的格式就会被清除掉,可能文本框也就跟着消失了。
就好比给一个人卸妆,把那些花里胡哨的妆容都去掉,露出本来的样子,不过这个方法不一定每次都管用,如果文本框是通过其他方式添加的,可能还得用别的办法。
(三)转换为普通文字法
还有一种比较巧妙的方法,就是把文本框里的文字转换成普通的文字格式,还是先选中文本框里的内容,然后右键点击,在弹出的菜单里选择“剪切”,在文档的其他空白位置右键点击,选择“粘贴选项”,再选“只保留文本”,这样,文本框里的文字就变成了普通的文字,而文本框本身也就没什么意义了,可以随便删掉。
这就好像把一个装在精美盒子里的礼物拿出来,盒子就不要了,不过这个方法可能会对文字的排版有一点影响,所以操作完后可能需要稍微调整一下文字的位置和格式。
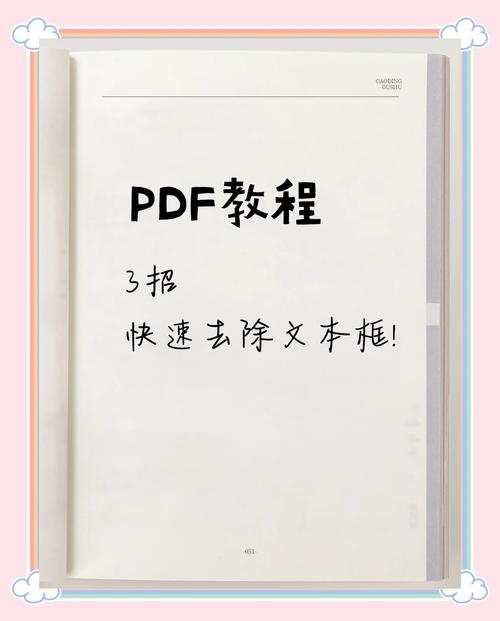
预防文本框的出现
说完了怎么取消文本框,咱再来说说怎么预防它老是出现,毕竟,老是要取消也挺麻烦的。
在复制粘贴内容的时候,要注意查看源文档的格式,如果发现有文本框或者其他奇怪的格式,可以先在源文档里把它们处理好,再进行复制粘贴,就像搬家的时候,先把旧房子里的东西整理好,到了新家才不会手忙脚乱。
平时使用 Word 的时候,要养成随手保存的好习惯,这样即使不小心出现了文本框等问题,也不会因为电脑死机或者软件崩溃而导致数据丢失,定期清理一下 Word 的模板和样式库,也可以减少一些不必要的格式问题。
多熟悉 Word 的各种功能和操作,很多文本框的出现都是因为我们对软件的功能不够了解,不小心误操作导致的,所以啊,花点时间学习一下 Word 的使用技巧,还是很有必要的。
呢,Word 文本框虽然有点让人头疼,但只要掌握了正确的方法和技巧,就能轻松应对,希望今天分享的这些内容能对大家有所帮助,让大家都能在 Word 的世界里自由自在地创作文档!要是以后还有啥不懂的问题,随时都可以来问我哦。
以上就是关于“word文本怎么取消框”的问题,朋友们可以点击主页了解更多内容,希望可以够帮助大家!
内容摘自:https://news.huochengrm.cn/zcjh/25250.html
