Word怎么让横线对齐?
嘿,新手小白们!你们有没有遇到过这样的困扰:在Word文档里,明明只是想画几条简单的横线来分隔内容或者装饰页面,可这横线就是不听话,歪歪扭扭的,怎么也对不齐,别担心,今天咱们就来唠唠这事儿,看看怎么轻松搞定Word里横线对齐这个小难题。
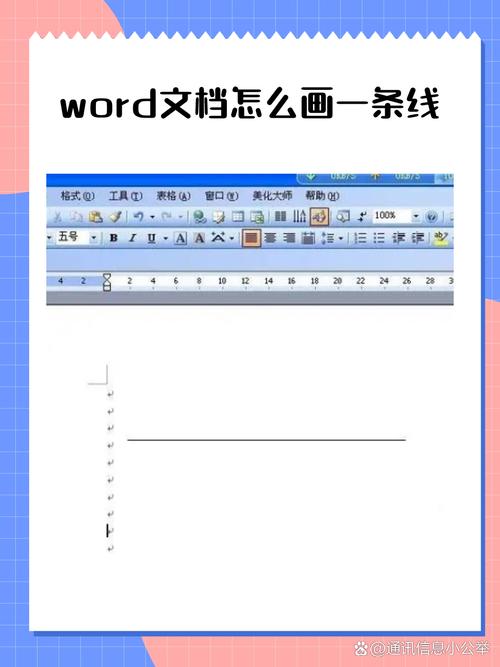
为啥横线会对不齐?
咱先得弄明白,为啥这横线就那么难对齐呢?其实啊,原因可能有不少,可能是咱们不小心按到了什么键,或者设置上有点小问题,比如说,你可能在敲回车键的时候手重了点,导致下一行的位置不对;又或者是在设置段落格式的时候,不小心动了缩进、间距这些选项,不过别慌,这些问题都不难解决,咱一个一个来看。
基础对齐法:用表格来帮忙
1. 插入表格
你知道吗?Word里的表格可是个好东西,不仅能用来整理数据,还能帮咱们对齐横线呢!先来说说怎么插入表格吧,打开你的Word文档,找到菜单栏上的“插入”选项,点一下,然后选择“表格”,这时候会弹出一个小框框,让你选择表格的行数和列数,咱们画横线的话,一行就够了,所以行数填1,列数嘛,看你需要几段横线就填几个,比如说,你想画三条横线,那就填3列。
2. 调整表格边框
表格插好了,接下来就是让它变得“隐形”,只留下咱们想要的横线,选中整个表格(点击表格左上角的小十字箭头就行),然后右键点击,选择“边框s和底纹”,在弹出的对话框里,把左边和右边的边框去掉,只保留上下边框,这样,表格看起来就像是几条独立的横线了。
3. 微调位置
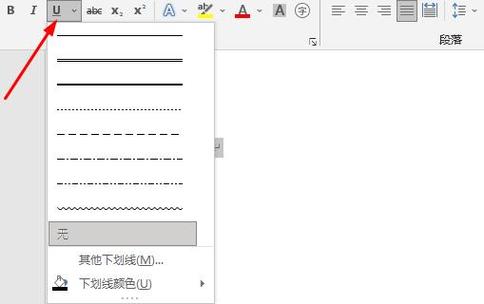
虽然用表格画出来的横线已经比较直了,但有时候还是可能需要微调一下位置,这时候,你可以直接拖动表格的边缘,或者在“表格工具”里调整单元格的大小和对齐方式,多试几次,总能找到最满意的效果。
进阶技巧:用制表位来精准控制
如果你想要更精确地控制横线的位置和长度,那制表位绝对是个神器,听起来好像挺复杂的,其实操作起来并不难。
1. 显示制表位标尺
你得让制表位标尺显示出来,在Word的菜单栏上找到“视图”选项,点开后勾选“标尺”,这样,在文档的顶部就会出现一条带有刻度的标尺了。
2. 设置制表位
咱们得告诉Word你希望横线在哪里出现,把光标放在你想要插入横线的那一行,然后在标尺上点击一下你想要的位置,比如说,你想在页面中间画一条横线,那就在标尺的正中间位置点击一下,这时候,标尺上会出现一个小三角形,这就是制表位了,你可以根据需要设置多个制表位来控制不同横线的位置。
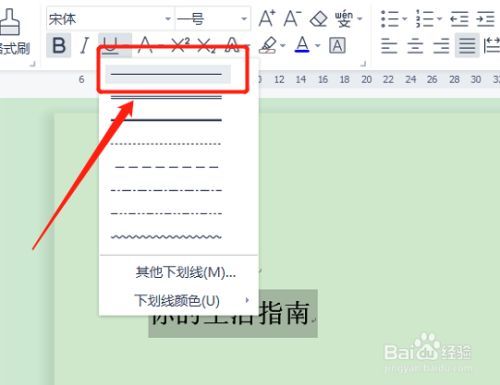
3. 输入下划线
制表位设置好了之后,就可以开始画横线了,按下Tab键,光标会跳到第一个制表位的位置,按住Shift键再按“-”(减号)键,就能打出一条下划线了,继续按Tab键跳到下一个制表位,重复刚才的操作直到所有横线都画完为止。
实战演练:给文档来个大变身
光说不练可不行啊!咱们得动手试试才能真正掌握这些技巧,想象一下你有一份报告要写里面需要用横线来分隔不同的部分让内容更加清晰易读,这时候你就可以按照上面的方法先插入一个表格或者设置好制表位然后再逐条画出你需要的横线,记得要多尝试几种方法找到最适合你的一种哦!
小贴士:避免常见错误
在使用这些技巧的时候有几个小坑得注意一下别踩进去了哦!比如说用表格画横线的时候别忘了把左右边框去掉不然打印出来的时候边缘会有多余的线条影响美观;还有用制表位的时候一定要确保光标的位置正确不然画出来的横线可能会歪掉哦!
我的一点小看法
其实啊我觉得Word这个软件真的是非常强大也非常灵活的,只要你愿意花点时间去探索去学习总能找到适合自己的使用方法,就像咱们今天聊的这个横线对齐的问题一样虽然一开始可能会觉得有点麻烦但是只要掌握了正确的方法以后遇到类似的问题就能轻松应对啦!所以啊不要害怕犯错多尝试多练习相信你一定能成为Word高手的!
各位小伙伴们,我刚刚为大家分享了有关word怎么让横线对齐的知识,希望对你们有所帮助。如果您还有其他相关问题需要解决,欢迎随时提出哦!
内容摘自:https://news.huochengrm.cn/cygs/25439.html
