Word怎么改边距?
嘿,小伙伴们!你们有没有遇到过这样的困扰:在Word里辛辛苦苦码完字,却发现页面边距要么太宽浪费纸张,要么太窄文字挤成一团看着难受?别着急上火,今天我就来教大家怎么轻松调整Word的边距,让你的文档瞬间变得清爽又美观,咱们这就开始吧!
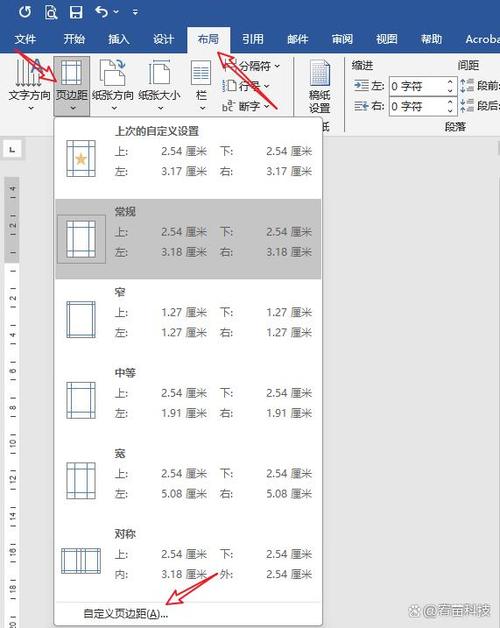
初识边距:什么是页面边距?
页面边距,就是文字和页面边缘之间的空白区域。它就像是给文字穿上了一件“白衬衫”,让页面看起来更整洁、易读,想象一下,如果一本书的字都贴在页边,那得多费劲啊!合适的边距是提升文档质量的小秘诀哦。
为什么要调整边距?
1、美观:合适的边距能让文档看起来更加专业、有条理。
2、节约资源:减少不必要的空白,可以节省打印时的纸张和墨水。
3、阅读体验:适当的边距能提高阅读舒适度,避免文字过于拥挤。
动手之前,先了解几个小知识
在Word里,边距主要有四种:上边距、下边距、左边距和右边距,它们分别控制着页面四个方向的空白大小,记住这些名字,后面操作起来就更得心应手啦!
调整边距的几种方法
方法一:快速设置页面边距
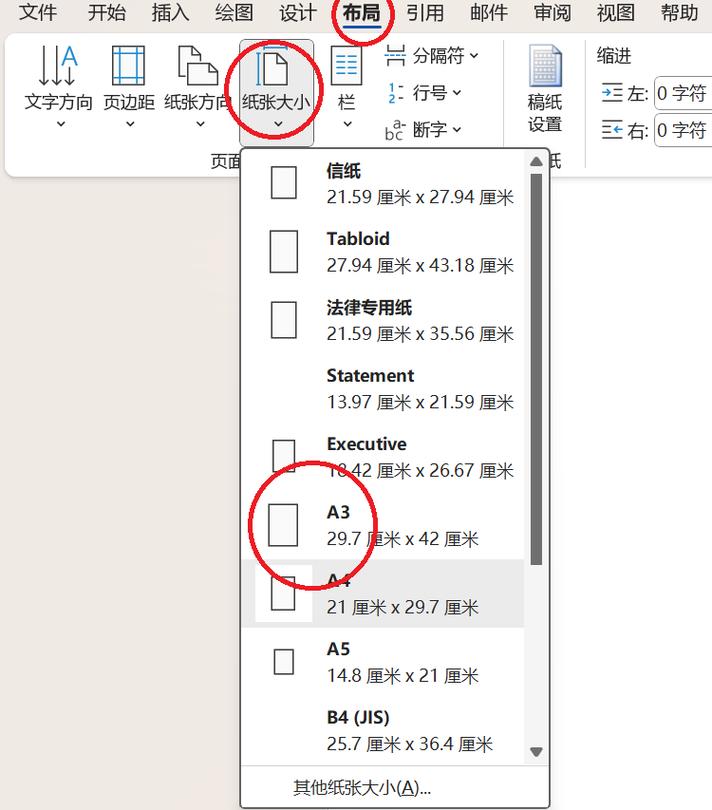
1、打开你的Word文档,找到菜单栏上的“页面布局”或“布局”(不同版本可能名字略有不同)。
2、点击“页面边距”选项,会弹出几个预设的边距选项,普通”、“窄”、“适中”等。
3、选择你喜欢的样式,Word会自动帮你调整好页面边距。
小贴士:如果你想要更具体的数值,可以先选一个接近的预设,然后再微调。
方法二:自定义页面边距
1、还是先找到“页面布局”或“布局”菜单。
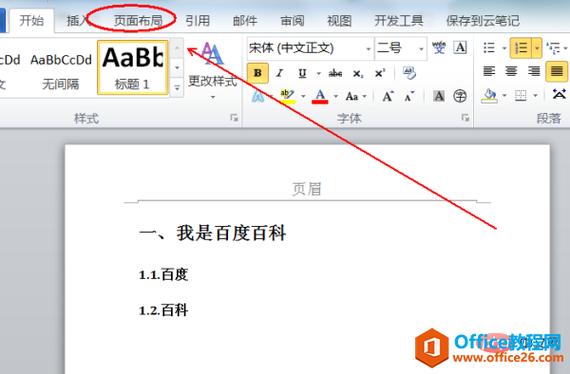
2、这次我们不直接选预设,而是点击“页面边距”旁边的小箭头,选择“自定义边距”。
3、在弹出的对话框里,你可以自由输入上下左右的边距数值(单位通常是厘米或英寸)。
4、调整好后,记得点击“确定”保存设置哦!
小窍门:如果你经常需要用到某个特定的边距设置,可以在这里设置好后,点击“设为默认值”,这样以后新建文档时就不用每次都调整啦!
方法三:使用标尺调整边距
1、确保你的Word文档处于“页面布局”视图模式(通常在状态栏那里可以切换视图模式)。
2、把鼠标指针移到页面边缘的标尺上,当它变成一个双向箭头时,就可以按住鼠标左键拖动来调整边距了。
3、这种方法比较直观,但可能需要点时间来熟悉标尺的刻度。
小提醒:使用标尺调整时,建议先备份一下文档,以免不小心调乱了其他格式。
实战演练:给简历换个新面貌
假设你有一份简历需要打印出来投递,但是默认的边距让页面显得有些空旷,咱们就来动手调整一下吧!
1、打开简历文档,切换到“页面布局”视图。
2、选择“自定义边距”,把上下边距稍微缩小一点,比如从默认的2.54厘米调到2厘米。
3、左边距保持不变,右边距也稍微缩小一点,保持整体平衡。
4、调整好后,回到“打印预览”看看效果,是不是比之前紧凑多了?而且看起来也更专业呢!
注意事项和小技巧
保持一致性:如果是多页文档,确保每一页的边距设置一致,这样打印出来的效果才统一。
考虑打印机限制:有些打印机对最小边距有要求,调整时别忘了留出足够的空间,以免打印不全。
利用模板:如果你经常需要制作特定类型的文档(比如报告、论文),可以保存一套自己常用的边距设置作为模板,下次直接套用就好啦!
预览很重要:每次调整完边距后,都要记得用“打印预览”功能检查一下,确保一切都如你所愿。
我的一点小感悟
其实啊,调整Word边距这件事儿,虽然看起来不起眼,但真的能大大提升咱们的工作效率和文档质量,就像生活中的很多小事一样,只要咱们用心去做,总能发现不一样的美好,希望今天这篇小教程能帮到你们,让你们的Word之旅更加顺畅愉快!
好了,关于Word怎么改边距的话题,咱们就聊到这里啦!如果你还有其他问题或者发现了什么好用的小技巧,欢迎随时留言分享哦!咱们下次见啦!内容摘自:https://news.huochengrm.cn/cygs/25799.html

