Word文本框怎么居中?
你有没有遇到过这样的情况:在Word里辛辛苦苦做好了一个文本框,却发现它总是对不齐,歪歪扭扭的,别担心,今天就来教你怎么让你的文本框完美居中,让你的文档看起来专业又美观!
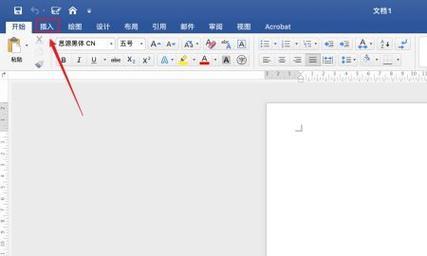
先来说说为什么文本框居中这么重要吧,想象一下,如果你在做一个报告或者一份简历,里面的文本框都是歪的,那给人的第一印象肯定不好,对吧?一个居中的文本框,就像是给文档穿上了一件合身的衣服,既整洁又大方,居中的文本框还能让阅读者更容易集中注意力在你想表达的内容上,提高文档的整体可读性。
Word文本框到底怎么居中呢?其实啊,方法比你想的要简单得多!咱们就一步步来解决这个问题。
一、快速居中法
这个方法适合那些不想花太多时间调整的朋友,你只需要选中你的文本框,然后点击工具栏上的“居中对齐”按钮就可以了,这个按钮通常是一个带有水平居中图标的小按钮,很容易找到,但是啊,有时候你会发现这个按钮好像不太听话,文本框还是有点歪,这时候别急,咱们还有别的办法!
二、手动调整法
如果你想要更精确的控制文本框的位置,那就得用手动调整法了,你得确保你的文本框处于“兼容模式布局”下,这样你才能自由地拖动和调整它的大小,然后啊,你可以使用键盘上的上下左右箭头键来微调文本框的位置,直到它完美居中为止,这个过程可能需要点耐心,但结果绝对值得!
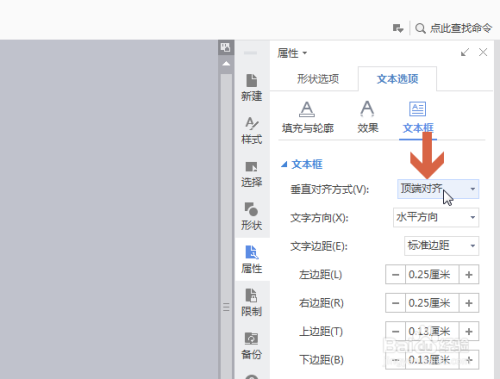
三、利用表格辅助法
这个方法可能听起来有点复杂,但其实非常实用,你可以在文档中插入一个表格(别担心,我们不会真的在里面打字),然后把文本框放进去,通过调整表格的单元格大小和对齐方式,你可以轻松地实现文本框的居中,而且啊,表格还可以帮助你更好地控制文本框和其他元素之间的间距和布局。
四、设置段落格式法
这个方法可能不是每个人都知道,但它确实有效,你可以选中文本框中的文本,然后在“段落”设置中找到“对齐方式”,选择“居中”,这样啊,不仅文本框本身会居中,里面的文字也会跟着一起居中,看起来更加协调统一。
五、检查页面设置
有时候啊,文本框不居中可能是因为页面设置的问题,你得检查一下页面边距、纸张方向等设置是不是正确的,如果这些设置有问题,那么无论你怎么调整文本框都不可能居中的,所以啊,在开始调整文本框之前,一定要先确认好页面设置哦!
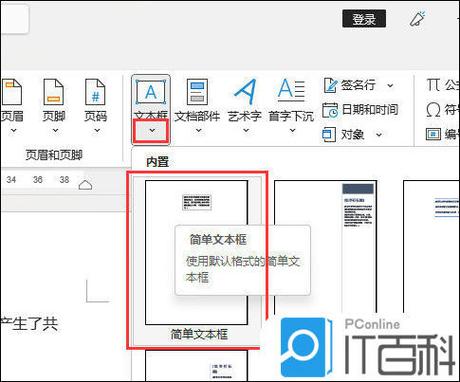
六、使用样式和模板
如果你经常需要制作居中的文本框,那么不妨考虑使用Word提供的样式和模板功能,你可以创建一个自定义的样式或者模板,里面包含了你已经调整好的文本框设置,下次再需要的时候啊,只需要应用这个样式或者模板就可以了,省时又省力!
七、注意细节
在调整文本框的过程中啊,还有一些小细节需要注意,比如说啊,文本框的边缘应该与页面边缘保持一定的距离,这样看起来才不会显得太拥挤;还有啊,如果文本框里面有图片或者图表的话,也要确保它们也居中对齐哦!
好了朋友们!关于Word文本框怎么居中的问题啊,咱们就聊到这里啦!其实啊,只要掌握了这几个小技巧啊,你就可以轻松地做出完美的文档来了,当然啦,如果你还有其他问题或者想要了解更多的小技巧的话啊,随时都可以来找我交流哦!记得啊,做文档就像做人一样啊,细节决定成败!咱们下次再见啦!
以上就是关于“word文本框怎么居中”的问题,朋友们可以点击主页了解更多内容,希望可以够帮助大家!
内容摘自:https://news.huochengrm.cn/cygs/26152.html
