Word表格怎么做斜线?
嘿,小伙伴们!你们有没有在用Word做表格的时候,突然想给某个单元格来点不一样的装饰?对啦,就是那种斜线,既好看又能清楚地划分不同的信息,咱们就来聊聊怎么在Word里轻松搞定这个小技巧,让你的文档瞬间提升一个档次!
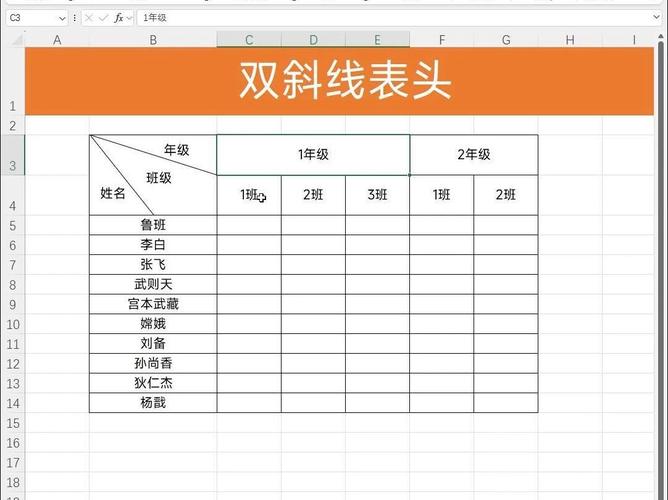
为啥要用斜线呢?
想象一下,你正在整理一份员工信息表,需要同时展示“姓名”和“职位”,这时候如果直接写在同一行,是不是感觉乱糟糟的?但加上一条斜线,就能清晰地把两者分开,既美观又实用,就像给表格穿上了一件合身的小西装,瞬间精神了不少!
动手之前,先准备啥?
别担心,不需要什么高级工具,你的Word软件就是最好的伙伴,只要跟着我一步步来,保证你也能成为Word表格斜线的高手。
具体怎么做呢?
1. 插入表格
打开Word,找到“插入”选项卡,点击“表格”,根据需要选择行数和列数,比如咱们就选个2行2列的小表格练练手,记得,开始总是简单的,慢慢再挑战复杂的嘛!
2. 选中要加斜线的单元格
用鼠标轻轻一点那个你想要装饰的单元格,它就会高亮显示,告诉你:“嘿,我准备好了!”
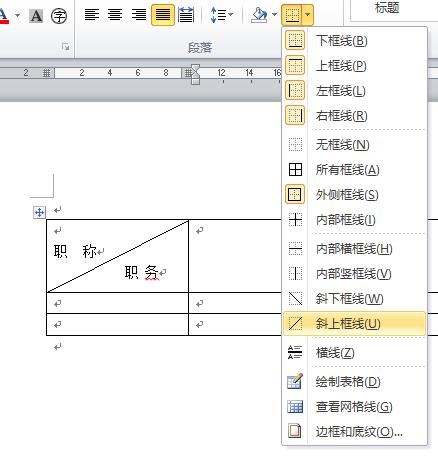
3. 绘制斜线大法
接下来是关键步骤!找到“表格工具”里的“设计”选项卡(如果没有自动出现,就右键点击表格边缘,选择“表格工具”),然后你会看到“边框”选项组,有个小下拉箭头,点它!选择“斜线”样式,嗖的一声,斜线就出现在单元格里了,是不是超级简单?
调整的艺术
1. 斜线位置微调
系统自动生成的斜线位置可能不是最完美的,别急,咱们还有办法!选中表格后,再次进入“表格工具”的“布局”选项卡,找到“单元格大小”或“对齐方式”进行调整,通过细微调整行高和列宽,以及文本的对齐方式,让斜线完美贴合你的需求。
2. 文本添加与排版
斜线有了,接下来该往里面填内容了,双击单元格,就可以输入文字了,记得用空格键或者回车键来控制文本的位置哦!你可以在斜线上方写“姓名”,下方写“职位”,这样一目了然,还可以调整字体、颜色、大小,让整个表格看起来更加和谐美观。
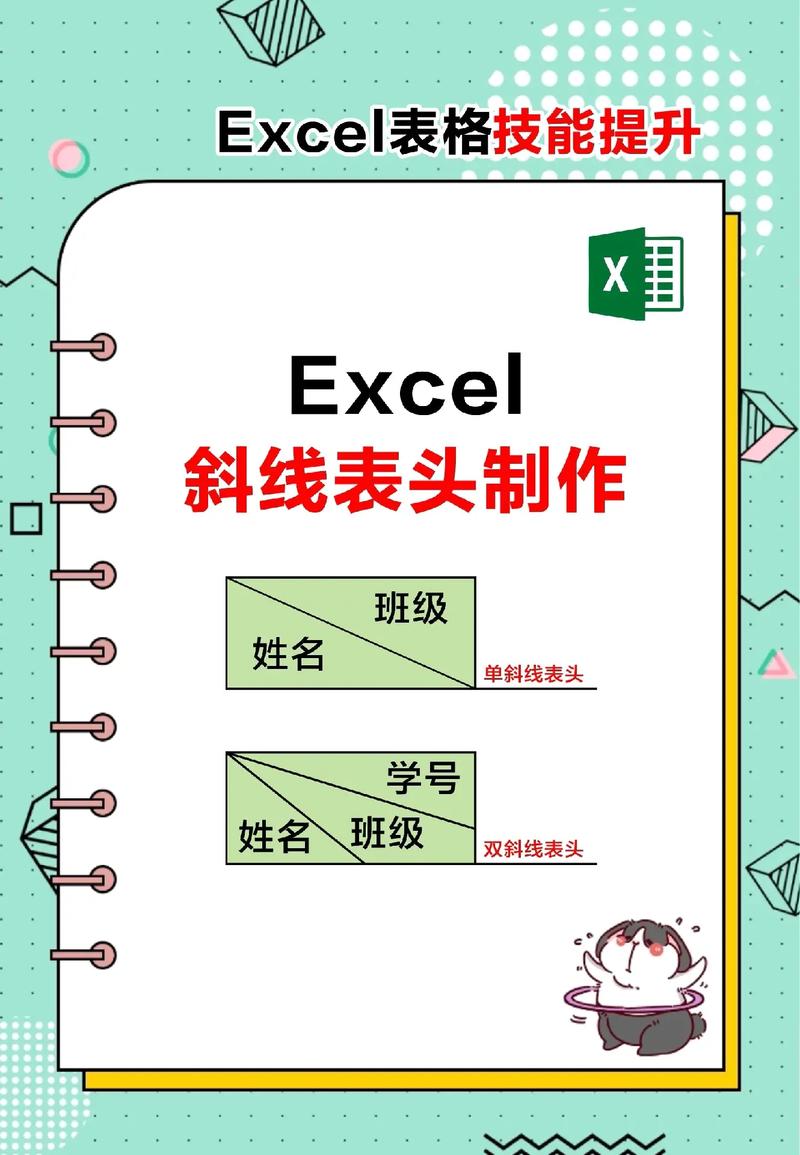
进阶玩法
1. 多斜线的魅力
如果你觉得单条斜线不够过瘾,Word还支持绘制多条斜线哦!同样在“边框”选项组里,这次选择“更多边框”或者使用“绘图工具”中的“直线”功能手动绘制,不过这需要一点点耐心和细心,毕竟好东西都是要付出努力的嘛!
2. 创意无限
除了基本的斜线外,你还可以尝试用不同颜色、样式的线条来区分不同的数据区域;或者结合图片、图标等元素,让表格变得更加生动有趣,Word就是你的画布,尽情发挥你的想象力吧!
小贴士
快捷键是个好帮手:熟悉一些常用的快捷键能大大提高你的效率哦!比如Ctrl+Shift++可以快速增加行高;Alt+Shift+←/→则可以微调列宽。
预览效果很重要:每次调整后记得保存并预览一下整体效果是否符合预期,如果发现哪里不对劲及时返回调整避免最后功亏一篑。
保持简洁明了:虽然我们可以做出很多花样但是最终目的还是为了让信息更清晰易读所以不要过度装饰反而失去了重点。
好啦朋友们以上就是关于如何在Word中制作精美斜线表格的全部教程啦!希望这些小技巧能够帮助你在日常工作学习中更加得心应手地处理各种文档任务,记住实践出真知只有多尝试才能掌握其中的奥妙所在哦!下次再见啦!
以上内容就是解答有关word表格怎么做斜线的详细内容了,我相信这篇文章可以为您解决一些疑惑,有任何问题欢迎留言反馈,谢谢阅读。
内容摘自:https://news.huochengrm.cn/cygs/26153.html
