嘿,小伙伴们!今天咱们来聊聊一个让不少新手小白头疼的问题——Word里怎么删除那些讨厌的空白页,别担心,跟着我一步步来,保证让你轻松搞定!
一、为啥会有空白页?
先来说说,为啥Word文档里会出现空白页呢?其实啊,原因多种多样,可能是因为不小心按了回车键多了几次,或者插入了分页符、表格、图片后调整不当留下的“后遗症”,还有可能是文档格式转换时产生的小插曲,但甭管是哪种情况,咱都有办法解决它!
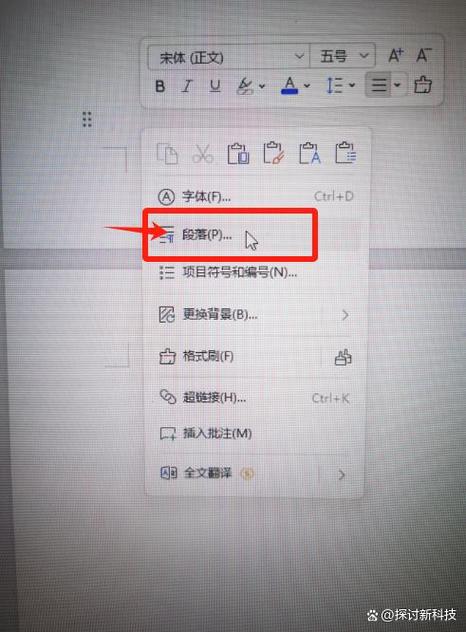
二、快速定位空白页
在动手删除之前,得先找到这些空白页在哪儿藏着,简单,直接滚动鼠标滚轮或者按键盘上的上下箭头键浏览文档,看到空白的地方就停下来,记得,空白页有时候可能藏在文档中间或者末尾哦!
三、删除空白页大法好
1、回车键惹的祸:如果是不小心按多了回车键导致的空白页,那解决办法超简单,把光标移到空白页的开头(就是页面最顶上),然后按Backspace键(就在回车键上面那个)或者Delete键(Del键),反复按几次,直到空白页消失为止。
2、分页符的“恶作剧”:插入的分页符也会搞出空白页,别怕,这也有招,同样把光标移到空白页开头,然后在Word的“开始”选项卡里找“显示/隐藏编辑标记”(就是那个像眼镜一样的图标),点了之后,如果看到页面顶端有个灰色的小箭头(这就是分页符的标志),选中它,按Delete键,拜拜了您嘞!
3、表格、图片后的“尾巴”:如果是表格或图片后面跟着个空白页,那可能是它们占了下一页的空间但又没完全填满,这时候,试着调整表格或图片的大小,或者把它们的位置往上挪一挪,让内容更紧凑些,如果还是不行,试试在空白页上随便打几个字,然后选中这几句话和空白页一起删除,往往就能解决问题。
4、段落间距的“误会”:看似空白的页面其实是段落间距太大造成的假象,检查一下页面顶端的文字,看看它的段落设置是不是设得太宽松了,如果是这样,调整一下段落间距,比如设置为单倍行距或者更小一点,空白页可能就不见了。
5、样式和格式的“小陷阱”:有些时候,特定的样式或格式也可能导致空白页的出现,某个样式可能默认包含了额外的段落或分页设置,遇到这种情况,可以尝试清除文档中的所有格式(在“开始”选项卡里选“清除所有格式”),或者检查并修改有问题的样式设置。
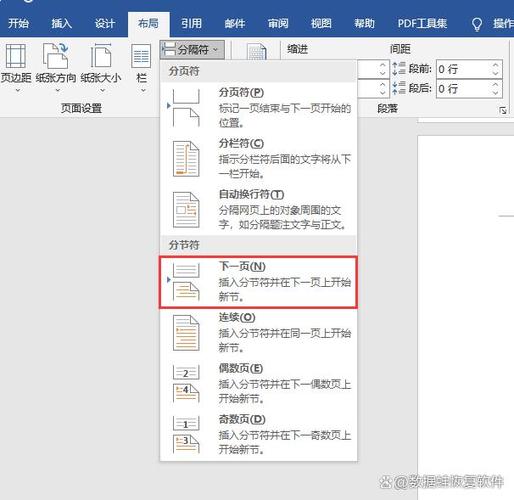
6、终极武器:替换功能:如果以上方法都不奏效,别急,咱们还有大招,使用Word的“替换”功能,选择“特殊格式”里的“手动分页符”或“段落标记”,然后全部替换成空(就是啥也不填),很多时候这一招能解决大部分空白页问题。
四、预防胜于治疗
说了这么多怎么删空白页的方法,咱们也得学学怎么预防它们出现,插入表格或图片时多留意位置和大小;调整段落格式时小心谨慎;定期检查文档,及时清理不需要的分页符或空行,养成良好的编辑习惯,比啥都强!
五、实战演练
光说不练可不行,咱们来个小练习吧,打开你的Word文档,随便找个地方插入个表格或者图片,然后故意留个空白页出来,接着按照我刚才说的步骤去尝试删除它,别忘了,多试几次,熟能生巧嘛!
六、小贴士大公开
1、快捷键是个好帮手:记住Backspace和Delete键的用法,还有“显示/隐藏编辑标记”的那个小眼镜图标,能让你操作起来更顺手。
2、多检查几遍:有时候空白页不是一眼就能看出来的,特别是文档很长的时候,所以改完记得再仔细检查一遍哦!
3、保持耐心:遇到难题别着急,一步一步来总能找到解决办法的,毕竟咱们都是从小白过来的嘛!
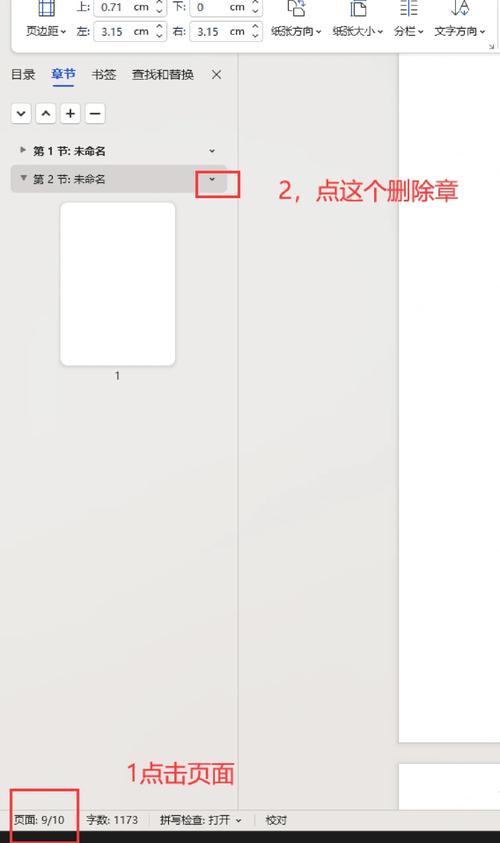
4、多学习多交流:Word的功能很强大但也很复杂,多看看官方教程或者跟朋友交流交流经验都能帮你更快掌握技巧。
好啦好啦说了这么多希望对你有帮助哈!记得实践出真知哦!下次再见啦~
小伙伴们,上文介绍word中如何删除空白页的内容,你了解清楚吗?希望对你有所帮助,任何问题可以给我留言,让我们下期再见吧。
内容摘自:https://news.huochengrm.cn/cygs/26611.html
