如何显示隐藏文件夹
在咱们日常使用电脑的过程中,有时候会遇到一些隐藏的文件夹,这些文件夹可能是系统自带的,也可能是我们自己不小心隐藏起来的,那怎么让它们重新显示出来呢?这就是咱们今天要聊的话题啦。
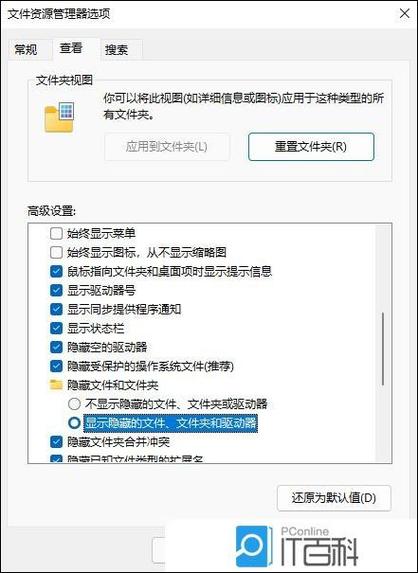
为啥会有隐藏文件夹呢?
其实啊,隐藏文件夹这个功能是有一定用处的,比如说,系统的一些重要文件,为了防止咱们误操作把它们删掉了,就会默认隐藏起来,还有啊,有些用户可能有一些比较私密的文件,不想让别人轻易看到,也会选择把文件夹隐藏起来,隐藏文件夹的存在是有它的道理的。
不同操作系统下显示隐藏文件夹的方法
Windows 系统
文件资源管理器设置法
首先呢,咱们得打开“文件资源管理器”,这个大家应该都熟悉吧,就是那个可以查看电脑里各种文件和文件夹的窗口。
找到“查看”这个选项卡,点一下,然后呢,在“查看”的选项卡里,会有一个“隐藏的项目”的复选框,把这个复选框勾选上,这时候啊,隐藏的文件夹就显示出来啦,是不是很简单呢?
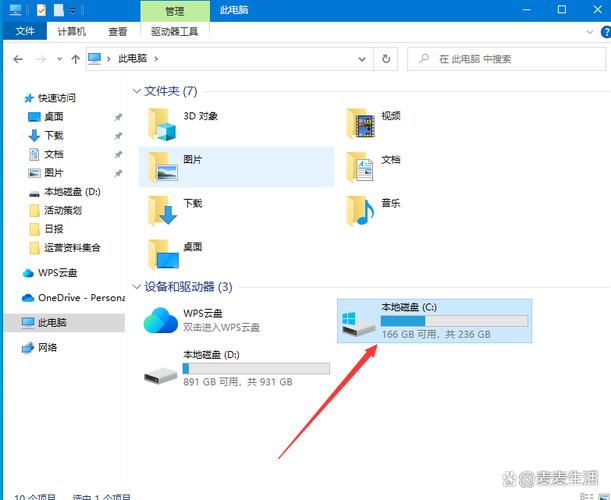
这里给大家举个例子啊,假如你之前不小心隐藏了一个存放照片的文件夹,按照上面的方法操作后,这个文件夹就会重新出现在你眼前啦。
文件夹选项设置法
还有一种方法,就是通过“文件夹选项”来设置,在“文件资源管理器”的“查看”选项卡里,点击“选项”按钮,这时候会弹出一个“文件夹选项”的对话框。
在这个对话框里,切换到“查看”选项卡,然后在下面的列表中找到“隐藏受保护的操作系统文件(推荐)”这个选项,把它前面的勾去掉,同时呢,还要选中“显示隐藏的文件、文件夹和驱动器”这个选项,最后点击“确定”按钮,隐藏的文件夹就显示出来了。
Mac 系统
Finder 显示设置
对于 Mac 系统的用户来说呢,咱们先打开“Finder”,就是那个用来浏览文件的应用程序。
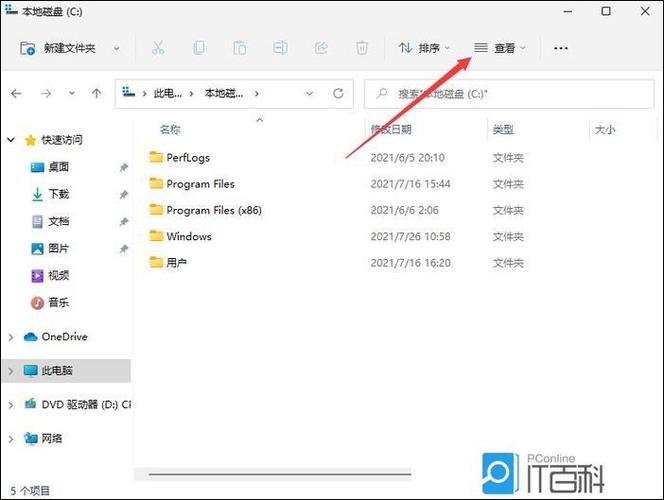
点击屏幕左上角的“Finder”,在下拉菜单中选择“偏好设置”。
在“偏好设置”窗口中,切换到“边栏”选项卡,看看里面有没有“在边栏中显示”的选项,如果有的话,确保“在桌面上显示”和“在边栏中显示”这两项都是勾选状态,这样呢,隐藏的文件夹就有可能显示出来啦。
比如说,你之前在桌面上隐藏了一些文件,按照这个方法操作后,可能就能在桌面上看到它们了。
显示隐藏文件夹的注意事项
小心操作:虽然显示隐藏文件夹的方法很简单,但是咱们在操作的时候一定要小心谨慎,因为隐藏的文件夹里可能有一些重要的系统文件或者用户自己的重要数据,如果不小心误删了,可能会给系统带来一些问题哦,所以啊,在对隐藏文件夹进行操作的时候,一定要确认清楚再下手。
隐私保护:有些隐藏的文件夹可能是用户的隐私信息,所以在查看别人的电脑时,如果没有经过对方的同意,可别随便去查看隐藏文件夹哦,这是对别人隐私的一种尊重。
呢,显示隐藏文件夹并不难,只要掌握了正确的方法就可以啦,不同的操作系统有不同的设置方法,大家可以根据自己的电脑系统来进行操作,希望大家以后遇到隐藏文件夹的问题时,都能轻松解决!
以上就是关于“如何显示隐藏文件夹”的问题,朋友们可以点击主页了解更多内容,希望可以够帮助大家!
内容摘自:https://news.huochengrm.cn/cygs/26751.html
