轻松上手,保护你的小秘密
嘿,小伙伴们!今天咱们来聊聊一个挺实用的话题——怎么给文件夹加个密码,让它变得神秘又安全,你是不是也有过这样的时刻,电脑里的小秘密不想被别人窥探,或者重要文件怕一不小心被误删?别急,今天我就来给你支支招,让你的文件夹也能穿上“防弹衣”,只对你一人敞开怀抱!
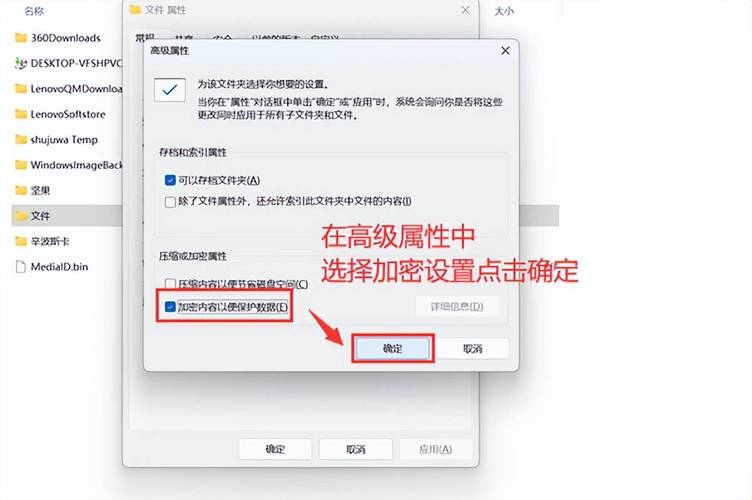
一、为啥要给文件夹加密码?
想象一下,你辛辛苦苦整理的学习资料、工作文档,还有那些藏着你小心思的日记本,突然有一天被人无意(或有意)翻看了,那感觉,是不是像吃了没放盐的豆腐——淡而无味,还带点小尴尬?给文件夹加密码,就是为了给自己那份小小的私人空间加把锁,让信息安全更有保障,毕竟,谁还没点小秘密呢?
二、Windows系统下,怎么给文件夹加密码?
咱们先从最常见的Windows系统说起,Windows自带了一个简单的加密功能,叫做“压缩加密”,听起来高大上,操作起来却简单得很。
1、找到你要加密的文件夹:在“此电脑”里慢慢找,或者直接搜索文件夹的名字,都行。
2、右键点击文件夹,选择“属性”:这一步应该不难吧?就像平时查看文件详情一样。
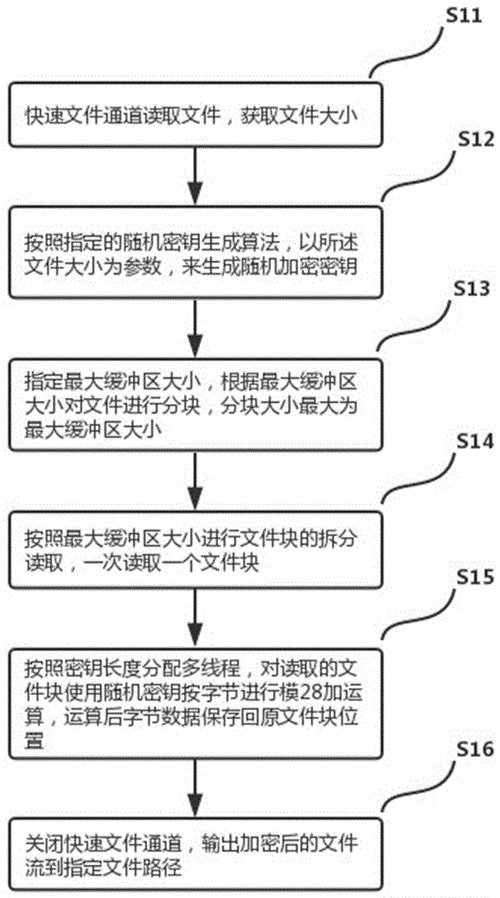
3、切换到“常规”选项卡:这里有个“高级”按钮,点它!
4、勾选“加密内容以便保护数据”:看到这个选项了吗?打上勾,然后一路“确定”就OK了。
不过啊,这个方法有个小瑕疵,就是只能对NTFS格式的分区有效,如果你用的是FAT32格式,那可能就得考虑其他方法了。
三、Mac用户怎么办?
用Mac的小伙伴也别急,苹果系统也有自己的加密大法——使用“磁盘工具”创建加密磁盘映像。
1、打开“启动台”,找到“磁盘工具”。
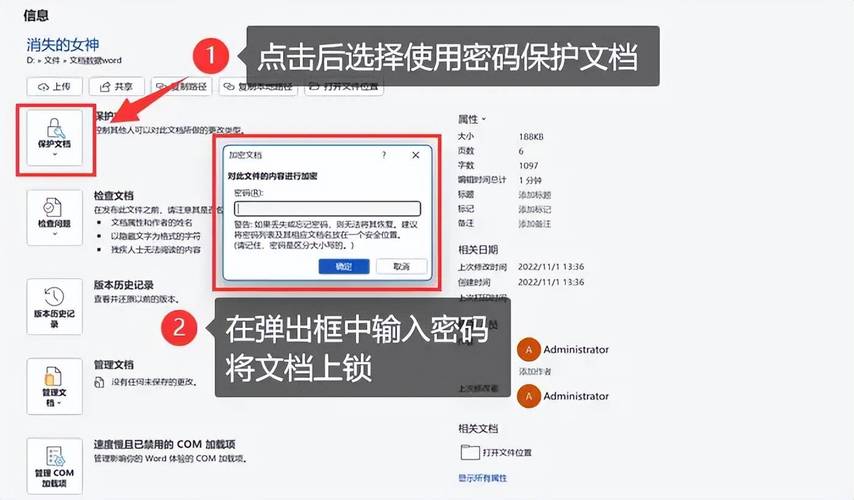
2、选择“新建映像”,然后选择存储位置和大小。
3、在“加密”选项中选择你想要的加密方式,比如128-bit AES,然后设置个密码。
4、完成创建后,你就可以把需要保密的文件拖进这个加密磁盘里了。
是不是也挺简单的?记得保存好密码哦,不然连你自己都进不去了,那就尴尬了。
四、第三方软件加密,更灵活的选择
当然啦,如果你觉得系统自带的加密功能不够用,还可以考虑第三方软件,市面上有很多选择,文件夹加密超级大师”、“隐身侠”等等,这些软件通常功能更强大,支持多种加密算法,还能设置更复杂的访问权限。
不过啊,选软件的时候可得擦亮眼睛,尽量选正规渠道下载,别下了什么“李鬼”软件,到时候不仅文件夹没加密成,还可能惹上一身麻烦。
五、手机和平板上怎么加密?
别忘了我们的手机和平坂小伙伴!现在很多智能手机和平坂都支持对文件和文件夹进行加密,以iOS为例,你可以在“设置”->“隐私”->“文件与文件夹”中开启加密功能;安卓的话,不同品牌可能略有不同,但大致流程也是在设置里找到相关选项进行加密。
六、加密后的注意事项
好了,现在你的文件夹已经穿上了“防弹衣”,但是别忘了以下几点哦:
1、备份密钥:无论是系统加密还是第三方软件加密,都要记得备份好密钥或密码,可以写在小本本上,或者存到云盘里,但千万别忘了藏在哪儿了。
2、定期更换密码:为了安全起见,最好定期更换密码,尤其是当你怀疑密码可能泄露时。
3、谨慎分享:即使是加密的文件夹,也别轻易分享给他人,除非万不得已,毕竟,再安全的锁也挡不住有心人的“钥匙”。
七、个人观点
在我看来啊,给文件夹加密码就像是给生活加了一层滤镜,让我们的小世界更加丰富多彩,也更加安全,虽然过程可能有点小繁琐,但想到那些小秘密得到了妥善保管,心里是不是就踏实多了?而且啊,随着技术的不断进步,加密方法也会越来越简单高效,咱们就等着享受科技带来的便利吧!
好啦,今天的分享就到这里啦!希望这篇文章能帮到你,让你的文件夹也能变得既安全又神秘,如果你还有其他问题或者发现了更好用的加密方法,别忘了在评论区留言告诉我哦!咱们下次见!
小伙伴们,上文介绍如何给文件夹加密码的内容,你了解清楚吗?希望对你有所帮助,任何问题可以给我留言,让我们下期再见吧。
内容摘自:https://news.huochengrm.cn/cygs/27013.html
