新手小白的超详细指南
嘿,小伙伴们!是不是经常听别人说起“局域网”,感觉挺高大上的,但又有点懵圈,不知道它到底是个啥玩意儿?别担心,今天我就来给大家唠唠怎么建立局域网,让咱也过一把网络高手的瘾!
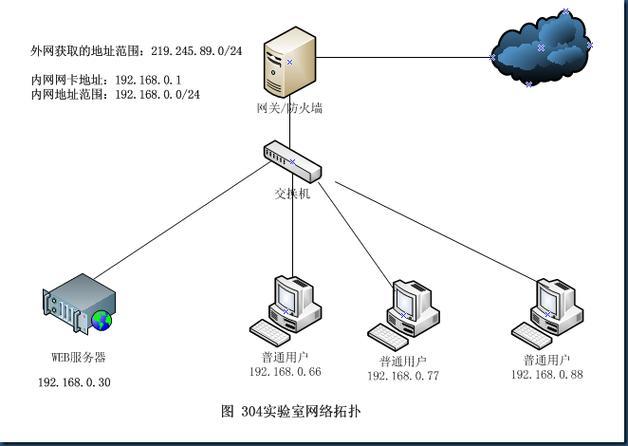
一、什么是局域网?
咱先来说说这局域网到底是啥,局域网就是在一个小范围内,把几台设备(比如电脑、打印机、手机啥的)通过网线或者无线的方式连接起来,让大家可以互相分享资源、传输文件,就像在一个封闭的小圈子里开派对一样,大家只能和自己圈子里的小伙伴交流玩耍,比如说,在咱们家里,把台式机、笔记本、平板电脑啥的连在一起,能共享文件、一起玩游戏,这就是一个简单的家庭局域网;再比如说办公室,把同事们的电脑连起来,方便协同工作,这也是局域网的一种应用。
二、建立局域网需要啥?
要搭建一个局域网,得准备点家伙事儿。
硬件设备:
路由器:这可是核心设备,就像是一个大管家,负责分配网络地址,让各个设备都能在局域网里找到自己的“座位”,现在市面上的路由器五花八门,有的功能多,有的信号强,咱根据自己的需求和预算选就行,家庭用的话,买个普通的几百块钱的无线路由器就够用了,比如说小米的路由器,性价比就挺高的,设置也简单,插上电,连上网线,按照说明书简单设置一下,就能用了。
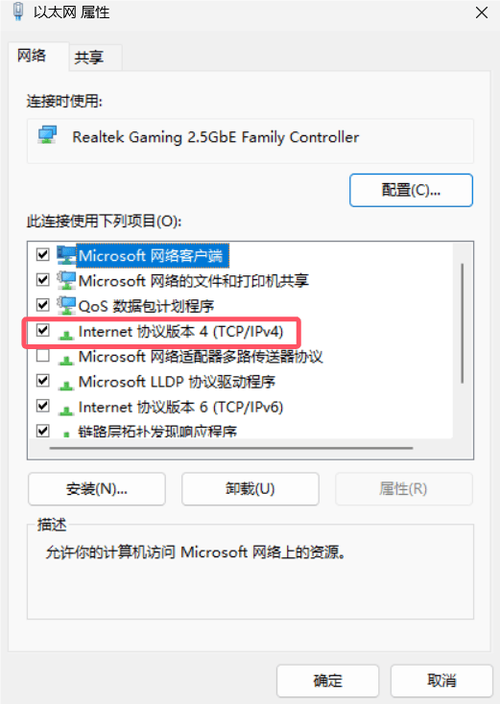
网线:如果不想用无线连接,那就得用到网线啦,网线的种类挺多的,像超五类、六类网线,数字越大,性能越好,传输速度越快,不过对于一般的家庭局域网来说,超五类网线就足够用了,价格也实惠,买的时候注意看看网线的质量,别买到那种容易折断或者信号不好的次品。
交换机(可选):要是家里的设备比较多,路由器的接口不够用,这时候就可以加个交换机来扩展接口,交换机就像一个分叉路口,把路由器的一个接口分成好几个接口,这样就能连接更多的设备了。
软件方面:
操作系统:咱常用的 Windows、macOS 这些操作系统都自带了网络连接功能,基本不用额外安装啥软件就能设置局域网,不过不同操作系统的设置方法可能会有点小差别,别担心,后面我会给大伙详细讲讲。
网络协议:这个听起来有点复杂,其实就是一套规则,让设备之间知道怎么交流,常见的有 TCP/IP 协议,一般咱的设备默认都是支持这个协议的,所以不用太操心。
三、怎么设置路由器?
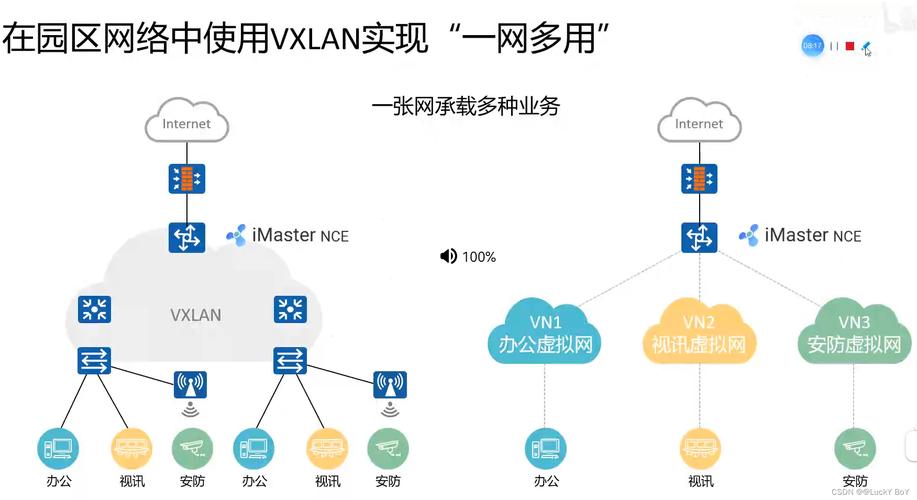
路由器拿到手后,可不能就这么直接用,还得好好设置一下,才能让它发挥最大作用。
连接设备:先把路由器的电源插上,然后用网线把路由器的 WAN 口和光猫(如果是光纤网络接入的话)或者宽带调制解调器(如果是普通网线接入的话)连接起来,这一步很简单,就像给两个小伙伴牵线搭桥一样,把对应的接口插好就行了。
配置上网方式:咱得告诉路由器怎么上网,打开浏览器,在地址栏里输入路由器的管理地址(一般路由器背面都会写着呢,像 192.168.1.1 或者 192.168.0.1 这样的),然后回车,这时候会弹出一个登录界面,输入用户名和密码(也是路由器背面有的),进入路由器的管理页面,在管理页面里,找到“上网设置”或者“WAN 口设置”之类的选项,根据你的网络类型选择上网方式,如果是宽带拨号上网,就选择“PPPoE”模式,然后输入宽带账号和密码;如果是动态 IP 上网,就选择“自动获取 IP 地址”模式;如果是静态 IP 上网(这种比较少见),就得手动输入运营商给你分配的 IP 地址、子网掩码、网关和 DNS 服务器地址了。
设置无线网络(如果是无线路由器的话):现在谁家还没个无线网呀,所以这一步也很重要,在路由器管理页面里找到“无线设置”选项,设置好无线网络的名称(也就是 SSID),最好是设置一个容易记住又有点个性的名字,这样别人一看就知道是你家的网络啦,然后再设置好密码,密码强度尽量高一点,防止别人蹭网,设置好之后,点击保存,路由器就会重启,等重启完成后,你的无线网络就设置好了。
四、Windows 系统下如何连接局域网?
说完了路由器的设置,咱再来说说怎么把设备连接到这个局域网里,以 Windows 系统为例哈。
有线连接:如果你用的是台式机或者笔记本电脑,而且想用有线连接,那就简单了,把网线的一端插到电脑上的网卡接口(一般在电脑主机后面),另一端插到路由器的 LAN 口(就是除了 WAN 口之外的那几个接口),插好之后,电脑一般会自动获取 IP 地址,如果没有自动获取,那就手动设置一下,右键点击桌面的“网络”图标,选择“属性”,然后找到“本地连接”,右键点击选择“属性”,在弹出的窗口里,双击“Internet 协议版本 4(TCP/IPv4)”,把 IP 地址和 DNS 服务器地址都设置为自动获取(选择“自动获得 IP 地址”和“自动获得 DNS 服务器地址”),然后点击确定,这样就连接上局域网啦。
无线连接:如果是笔记本电脑或者手机想通过无线连接局域网,那就找到刚才设置好的无线网络名称,输入密码,连接上就行啦,连接上之后,电脑或者手机就可以在局域网里和其他设备通信了。
五、怎么在局域网里共享文件和打印机?
建好了局域网,当然得享受一下资源共享的便利啦。
共享文件:在 Windows 系统下,找到你想共享的文件夹,右键点击选择“属性”,然后在“共享”选项卡里,点击“高级共享”,勾选“共享此文件夹”,还可以设置共享的名称和权限(比如只读或者可读写),设置好之后,其他在同一局域网里的设备就可以访问这个共享文件夹了,在其他设备上,打开“运行”窗口(可以通过按“Win + R”快捷键打开),输入共享文件夹所在电脑的 IP 地址,然后回车,就能找到共享的文件夹啦。
共享打印机:要是家里有打印机,也想在局域网里共享使用,那就先把打印机连接到其中一台电脑上(可以是台式机或者笔记本),并安装好驱动,然后在这台电脑上打开“控制面板”,找到“设备和打印机”,选中要共享的打印机,右键点击选择“打印机属性”,在“共享”选项卡里勾选“共享这台打印机”,并设置一个共享名称,接着在其他需要使用打印机的设备上,添加打印机,选择“网络打印机”,按照提示输入共享打印机的电脑的 IP 地址和共享名称,就能安装好打印机驱动,正常使用打印机啦。
六、局域网的安全小贴士
虽然局域网给我们带来了很多便利,但也不能忽视安全问题哦,毕竟咱们的网络里可能存了一些个人隐私信息和重要数据呢。
设置强密码:路由器的登录密码、无线网络密码都要设置得复杂一点,包含字母、数字和特殊字符,这样别人就不容易被破解啦,比如说,别用简单的“123456”或者生日作为密码哦。
开启防火墙:Windows 系统自带的防火墙可以在一定程度上保护我们的网络安全,在“控制面板”里找到“系统和安全”,然后点击“Windows 防火墙”,开启防火墙功能,并根据需要设置一些规则,防止恶意软件或者未经授权的访问。
定期检查设备:时不时地检查一下局域网里的设备,看看有没有陌生的设备连接,如果发现有不认识的设备,可能是有人蹭网了,赶紧把它拉黑(在路由器管理页面里可以设置禁止陌生设备连接)。
好啦,以上就是关于如何建立局域网的一些方法和注意事项啦,其实建立局域网并没有那么难,只要按照步骤一步一步来,就能轻松搞定,建立好局域网后,你就可以在家里或者办公室里愉快地共享文件、一起玩游戏、打印文件啦,是不是很方便呢?希望这篇文章对小伙伴们有所帮助哦,要是还有什么问题,欢迎随时来问我哈!
小伙伴们,上文介绍如何建立局域网的内容,你了解清楚吗?希望对你有所帮助,任何问题可以给我留言,让我们下期再见吧。
内容摘自:https://news.huochengrm.cn/cygs/27073.html
