轻松上手,小白也能变大神
嘿,朋友们!今天咱们来聊聊一个超实用的话题——电脑如何录屏,你是不是也有过这样的时刻:看到电脑屏幕上的精彩瞬间,想把它记录下来却不知道怎么办?别急,今天我就来给你好好唠唠这电脑录屏的事儿,不管你是新手小白还是有点基础的,都能轻松学会!
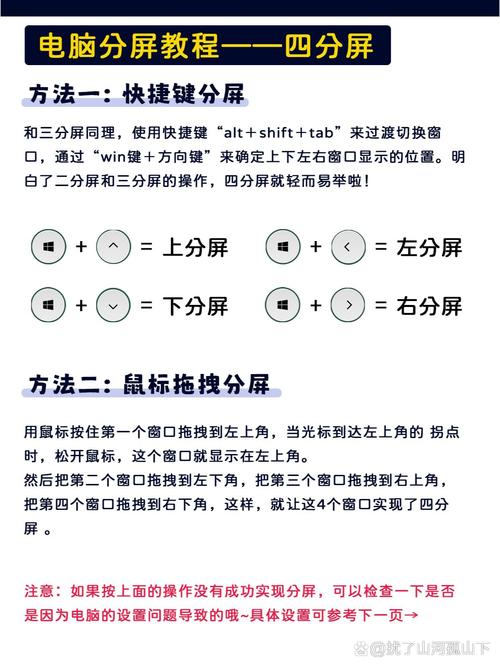
一、为啥要录屏呢?
咱先来说说,为啥要在电脑上录屏呀?其实啊,录屏的用处可多啦!比如说,你想记录下游戏里的高光时刻,以后可以拿出来回味一下,或者跟朋友炫耀炫耀;再比如说,你在网上看到了一段特别有用的教学视频,但是担心以后找不到了,这时候录下来就能随时看;还有啊,如果你是做自媒体的小伙伴,录屏可以用来制作教程、解说视频啥的,方便又实用,反正啊,录屏这个功能,真的是太有用啦!
二、录屏前得准备啥?
在正式开始录屏之前,咱们得先做好准备工作,就好比做饭前得先把食材准备好一样,录屏也得把该设置的都设置好。
1. 确认电脑系统
不同的电脑系统录屏的方法可能会有点不一样哦,常见的有Windows系统和Mac系统,你得先看看自己的电脑是啥系统,这样才能找到对应的方法,Windows系统比较普遍,很多小伙伴的电脑都是这个系统,不过别担心,不管是哪个系统,操作起来都不难,咱们慢慢来哈。
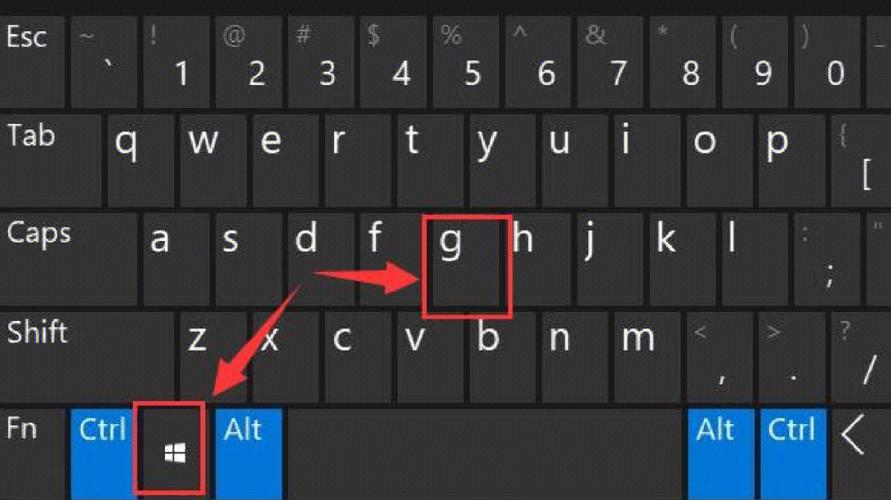
2. 清理桌面
想象一下,如果你录屏的时候,屏幕上堆满了乱七八糟的东西,那录出来的视频多难看啊!所以啊,在录屏之前,先把桌面上不需要的东西都关掉或者隐藏起来,比如那些正在运行但暂时用不到的软件、文件啥的,都整理整理,这样录出来的屏幕就会干净整洁,看起来也舒服。
三、Windows系统怎么录屏?
好啦,准备工作做好啦,现在咱们就开始正式录屏咯!先来看看Windows系统怎么操作。
方法一:系统自带录屏功能
Windows系统有个自带的录屏工具,叫“Xbox Game Bar”,这个工具原本是为了游戏玩家设计的,不过咱们普通用户也能用它来录屏哦。
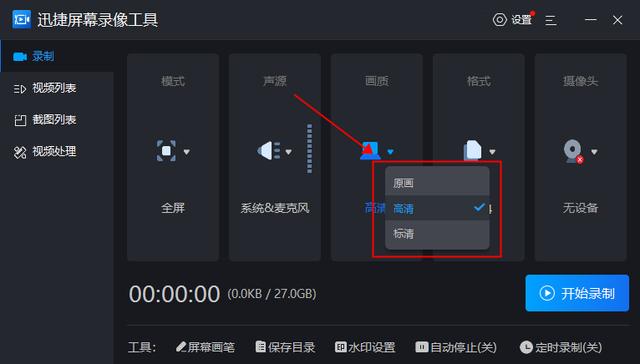
具体操作步骤如下:
先按下“Win + G”组合键,这时候屏幕上会弹出一个小框框,这就是Xbox Game Bar啦。
看到那个小红点了吗?那就是录制按钮,点击它就可以开始录屏啦,再次点击这个按钮,录屏就结束咯,是不是很简单呀?
录完之后,视频会保存在哪里呢?别着急,它会默认保存在“视频 捕获”文件夹里,你可以到这个文件夹里去找刚才录的视频哦。
方法二:使用快捷键录屏
除了上面那种方法,Windows系统还有一种更简单的录屏方式,就是使用快捷键,按下“Win + R”组合键,打开“运行”窗口,然后输入“psr.exe”,再点击“确定”,这时候会弹出屏幕录制工具的界面,你可以根据自己的需要选择录制模式,比如全屏录制或者选定区域录制,选好之后,点击“开始录制”按钮就可以啦,录完屏后,视频会以图片的形式保存在指定的位置。
四、Mac系统怎么录屏?
如果你是Mac系统的用户,也别担心,Mac系统录屏同样很方便哦。
方法一:使用快捷方式
Mac系统有个超级方便的快捷方式用来录屏,按下“Command + Shift + 5”组合键,这时候屏幕上会弹出一个录屏控制面板,在这个面板上,你可以选择录制整个屏幕、录制选定窗口或者录制选定部分屏幕,选择好你想要的录制方式后,点击“录制”按钮就可以开始录屏啦,录完屏后,视频会保存在桌面上哦。
方法二:使用QuickTime Player
Mac系统还有个自带的播放器叫QuickTime Player,它也可以用于录屏哦,打开QuickTime Player后,点击菜单栏中的“文件”,选择“新建屏幕录制”,这时候会弹出一个录制窗口,你可以在这个窗口里设置一些参数,比如录制的质量和格式啥的,设置好之后,点击“录制”按钮就可以开始录屏啦,录完屏后,视频会自动保存到你指定的位置。
五、录屏过程中的小技巧
学会了基本的录屏方法还不够哦,咱们还得知道一些录屏过程中的小技巧,这样才能录出更好的视频来。
1. 调整录制参数
在录屏之前,你可以根据自己的需要调整一些录制参数,比如说,如果你想让视频的画质更好一点,可以把分辨率调高一点;如果你担心视频文件太大,占用太多空间,那就可以把帧率调低一点,不同的录屏工具可能有不同的参数设置选项,你可以多试试,找到最适合自己的设置。
2. 添加声音注释
有些录屏工具还可以让你在录屏的过程中添加声音注释哦,比如说,你可以在演示软件的操作方法时,一边操作一边讲解,这样别人看你的视频的时候就更容易理解啦,要添加声音注释的话,一般在录屏工具的设置里面可以找到相关的选项,你可以根据自己的需要开启或者关闭这个功能。
3. 剪辑视频
录完屏后,可能视频会有一些不需要的部分,这时候就需要对视频进行剪辑啦,有很多视频剪辑软件都可以完成这个任务,比如说剪映、快影啥的,你可以把不需要的部分剪掉,再加上一些字幕、音乐啥的,让视频更加完美。
六、常见问题解答
Q1:录屏的时候卡顿怎么办?
A1:如果录屏的时候出现卡顿的情况,可能是你的电脑性能不够好,或者是同时运行了太多的程序,你可以试着关闭一些不必要的程序,释放一下电脑的资源,如果还是卡顿的话,可以考虑升级一下电脑的硬件哦。
Q2:录屏的视频不清晰怎么办?
A2:视频不清晰可能是因为分辨率设置太低了,或者是录制的时候电脑屏幕本身显示就不清晰,你可以检查一下录屏工具的分辨率设置,把它调高一点,也要确保电脑屏幕的显示设置是正确的哦。
七、个人观点
我觉得啊,电脑录屏真的是一个非常实用的功能,不管是生活中还是工作中,都能帮我们解决很多问题,而且现在的录屏工具也越来越简单易用了,即使是新手小白也能轻松上手,只要你按照我上面说的方法去操作,多试几次,相信你很快就能掌握录屏的技巧啦!
好啦,今天的分享就到这里啦!希望这篇文章能对你有所帮助哦,如果你还有其他问题或者想法,欢迎随时在评论区留言哈!
各位小伙伴们,我刚刚为大家分享了有关电脑如何录屏的知识,希望对你们有所帮助。如果您还有其他相关问题需要解决,欢迎随时提出哦!
内容摘自:https://news.huochengrm.cn/cygs/27107.html
