如何删除空白页
在处理文档的时候,你有没有遇到过那种让人头疼的空白页?它们就像不请自来的客人,明明不需要,却偏偏赖着不走,别担心,今天咱们就来聊聊怎么轻松搞定这些“不速之客”,让你的文档清爽又整洁。
为什么要删除空白页?
先说说为啥我们要这么在意这些空白页吧,一呢,空白页多了,文档显得拖沓,不够精炼,特别是交作业或者工作报告的时候,给人的第一印象就不那么专业了,二来,打印出来也是浪费纸张,不环保嘛,学会删除空白页,既是美化文档的小技巧,也是对资源的一种尊重。

空白页是怎么来的?
要解决问题,得先知道问题从哪儿来,空白页通常有几种“出身”:
1、段落间距或分页符作怪:我们不小心设置了过大的段落间距,或者误打误撞插入了分页符,这些都能让文档凭空多出几页空白。
2、表格、图片后的空行:插入表格或图片后,如果不留神,后面很容易跟着一串空行,这些也是空白页的“幕后黑手”。
3、样式和模板遗留:用了复杂的样式或模板后,可能会留下一些隐形的格式设置,导致空白页的产生。
4、自动分页功能“过度热心”:Word这类软件的自动分页功能,有时候会过于积极,把本该紧凑的内容给分开了。
怎么找到并删除空白页?
咱们进入正题,怎么把这些空白页“请”出文档呢?
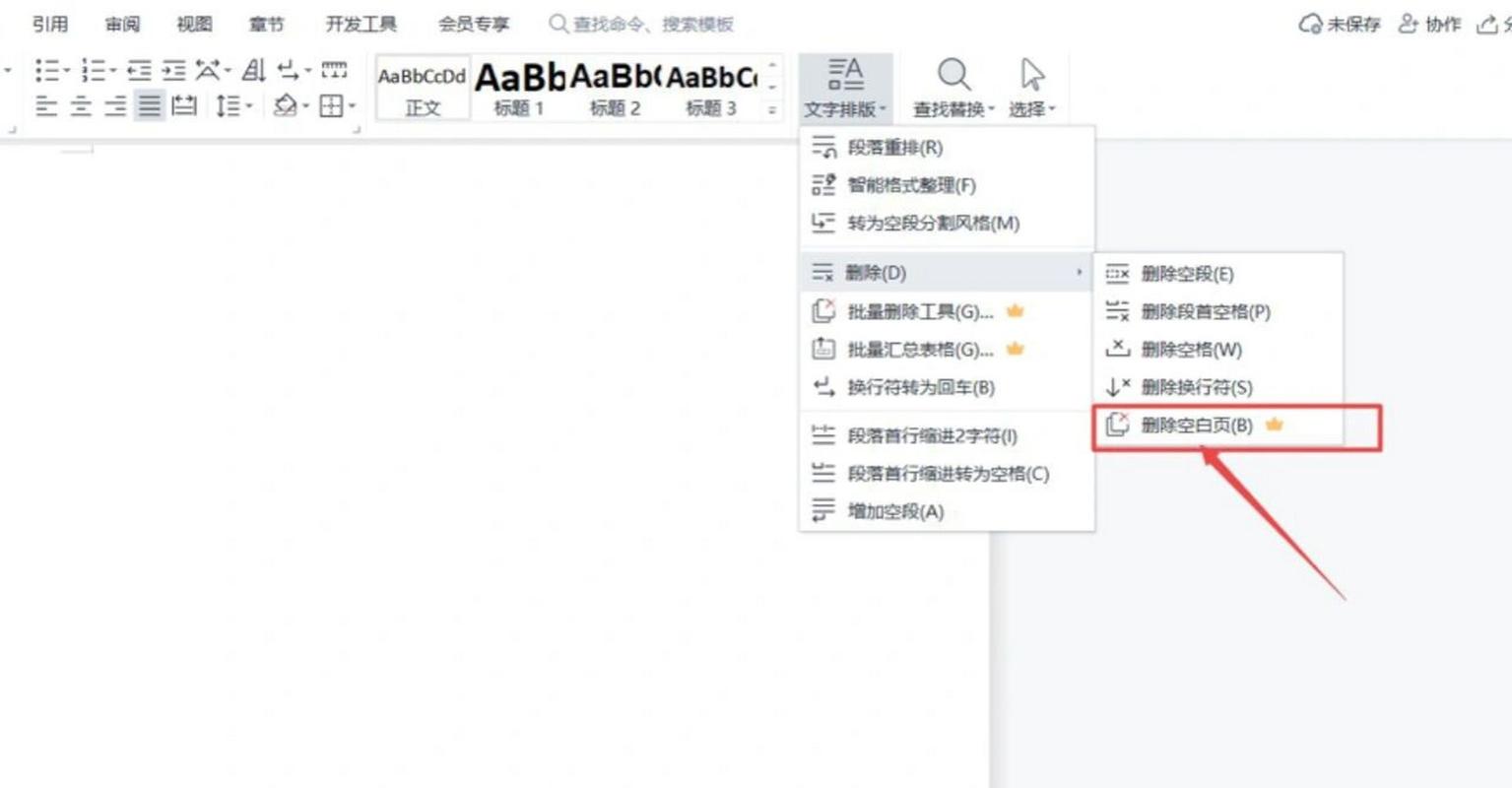
检查段落间距和分页符:打开你的文档,按下Ctrl+Shift+8(Windows)或Command+Option+8(Mac),这能让分页符现形,如果看到不该有的分页符,直接选中它按Delete键就好啦,检查段落设置,确保没有过大的段前段后间距。
调整表格和图片位置:如果是表格或图片后的空行惹的祸,试着选中它们,然后双击格式刷(不是真的刷子哦),选择“紧密型”环绕方式,这样往往能减少不必要的空行。
清理样式和模板残留:重置文档样式为默认样式,或者新建一个空白文档再复制粘贴内容,能解决由样式引起的空白页问题,记得保存一份原始文档做备份哦。
手动调整页面布局:对于自动分页导致的空白页,可以尝试手动调整内容位置,比如把靠近页面底部的段落往上提一提,或者调整字体大小、行距,让内容刚好填满一页。
实战演练
举个例子,假设你正在写一篇报告,突然发现最后一页啥都没写,就是个孤零零的空白页,你先检查了分页符,没发现异常;接着看了看段落设置,也没问题,这时,你可以试着调整前面几页的行距,或者把最后一段文字往上挪一点,说不定空白页就消失了。
预防空白页的小贴士
说了这么多删除的方法,咱们也来聊聊怎么预防空白页的产生吧。

定期检查文档结构:写作过程中,时不时地预览一下文档,看看有没有空白页的苗头,早发现早治疗。
合理使用样式和模板:尽量保持样式简单明了,避免过度依赖复杂模板带来的格式问题。
谨慎插入分页符:除非必要,否则尽量少用手动分页符,让文档自然流动。
好了,关于如何删除空白页的小技巧就分享到这里啦,处理文档就像打理房间,细心一点,总能发现并解决那些小问题,下次再遇到空白页,别慌,按照咱们说的步骤来,保证药到病除!记得,每一个细节的完善,都是对你工作态度的体现哦,希望这些小建议能帮到你,让你的文档制作之旅更加顺畅愉快!
以上就是关于“如何删除空白页”的问题,朋友们可以点击主页了解更多内容,希望可以够帮助大家!
内容摘自:https://news.huochengrm.cn/cygs/27117.html
