如何用U盘装系统
嘿,各位新手小白们!今天咱就来唠唠怎么用U盘装系统这件事儿,你是不是遇到过电脑系统崩溃、中毒或者就是单纯的想换个系统,却不知道怎么下手的情况呀?别担心,跟着我一步步来,轻松搞定!
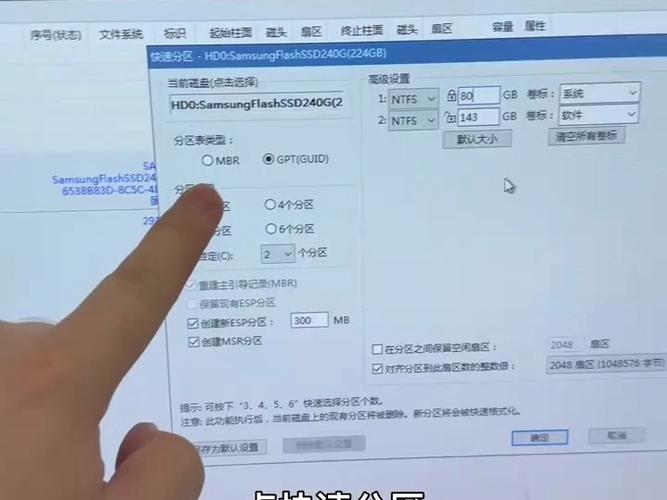
一、为啥要用U盘装系统呢?
咱先来说说,为啥现在很多人都选择用U盘来装系统,而不是以前的光盘啥的,这U盘啊,它小巧便携,你随便揣兜里就行,不像光盘还得专门找个地方放,一不小心还容易刮花,而且啊,U盘的读写速度相对来说也比较快,能让咱装系统这个过程更省时间,再加上现在的电脑很多都没有光驱了,U盘就成了装系统的好帮手啦。
二、准备工作要做好
1. 准备一个U盘
咱得挑个合适大小的U盘,4GB以上的U盘就差不多了,太小了可能装不下系统文件,太大了也没啥必要,浪费资源嘛,还有啊,最好是那种质量好一点的U盘,别到时候用着用着就出问题了。
2. 下载系统镜像文件
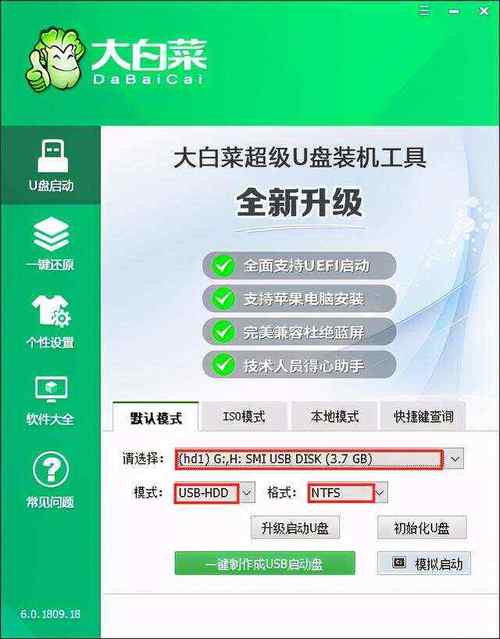
这个可重要啦!你得去正规的网站下载你想要安装的系统镜像文件,比如说你想装Windows系统,就去微软的官方网站下载;要是装Linux系统呢,就去对应的Linux发行版官网下载,可别随便在网上找个不知道哪儿来的镜像文件,万一有病毒或者不完整,那可就麻烦大了。
3. 制作U盘启动盘的工具
这一步也不能少哦,有很多工具可以用来把U盘制作成启动盘,像老毛桃、大白菜这些软件都不错,你可以根据自己的喜好和需求选择一个合适的。
三、开始制作U盘启动盘啦
1. 安装制作工具
先把你选好的制作工具软件下载到电脑上,然后按照提示进行安装,这个过程一般很简单,就像安装其他普通软件一样,一直点“下一步”就行啦。
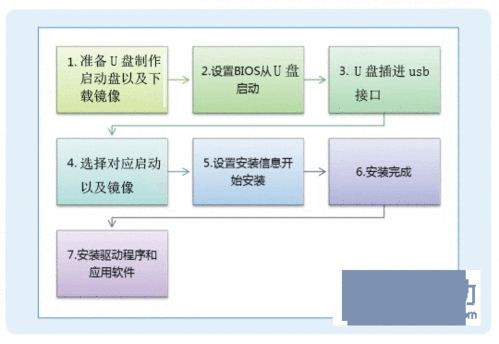
2. 打开软件并插入U盘
安装完成后,打开制作工具软件,这时候要把U盘插到电脑上哦,软件一般会自动识别你的U盘,如果没有识别,你可以检查一下是不是U盘没插好或者换个USB接口试试。
3. 选择系统镜像文件
在软件界面里,找到“选择镜像文件”或者类似的地方,把你之前下载好的系统镜像文件选上,这一步可得看仔细了,别选错了哦。
4. 开始制作
确认U盘和镜像文件都选对之后,就可以点击“开始制作”或者“一键制作”之类的按钮啦,然后软件就会自动开始制作U盘启动盘,这个过程可能需要一点时间,你就耐心等着吧,等制作完成后,软件一般会有提示,告诉你制作成功啦。
四、设置电脑从U盘启动
1. 进入BIOS设置
制作好U盘启动盘后,接下来要让电脑从U盘启动,不同品牌的电脑进入BIOS设置的方法不太一样哦,在开机的时候,会看到屏幕上有提示按哪个键进入BIOS设置,常见的有Del、F2、F10、F12这些键,比如说戴尔的电脑,一般是按F2键;联想的电脑,有的是按F12键,有的可能是Del键,你可以多试试。
2. 找到启动选项
进入BIOS设置界面后,这里面的选项可能有点复杂,别慌,咱要找的就是和启动顺序有关的选项,一般会有个“Boot”或者“Advanced BIOS Features”这样的菜单,进去之后,你会看到有硬盘、光驱、USB设备这些启动选项。
3. 调整启动顺序
把U盘这个选项调到最前面,让它成为第一启动项,通常可以用上下箭头键来选择,选中U盘选项后,按“+”或者“-”键来调整顺序,调整好之后,按F10键保存设置,再选择“Yes”确认退出BIOS设置。
五、开始安装系统咯
1. 重启电脑
保存好BIOS设置后,电脑会自动重启,这时候,如果一切顺利的话,就会从U盘启动啦,屏幕上会出现一些安装系统的界面,不同的系统可能会有点不一样哦。
2. 选择安装语言和分区
以Windows系统为例吧,首先会让你选择安装语言、时间和货币格式这些,你就根据自己的实际情况选就行啦,然后会进入到分区界面,这里你得决定把系统安装在哪个盘里,如果是新硬盘或者你想把原来的盘都格式化了重新分区,那就可以直接按照提示操作;要是不想动原来的盘,只想在原来的基础上安装系统,那就得小心点选择分区啦。
3. 等待安装完成
选好分区之后,就可以点击“下一步”开始安装系统啦,这个过程可能需要一段时间,具体时间长短要看你的电脑配置和系统文件大小,你就安心等着吧,安装过程中电脑可能会自动重启几次,这都是正常的哦。
六、安装完成后的设置
1. 安装驱动程序
系统安装完成后,第一次进入桌面,可能你会发现电脑的分辨率不对啊,或者其他设备不能用,这时候就得安装驱动程序啦,如果你的电脑是品牌机,可以去官方网站下载对应的驱动程序;如果是组装机,就得根据各个硬件的型号去相应的官网下载驱动,也可以使用一些驱动安装软件,像驱动精灵、鲁大师这些,它们能自动检测并安装大部分的驱动程序,挺方便的。
2. 安装常用软件
驱动装好了,接下来就可以安装一些常用的软件啦,比如浏览器、办公软件、聊天工具啥的,这样你的电脑就基本可以使用啦。
用U盘装系统其实并不难哦,只要按照上面的步骤一步一步来,多注意一些细节,就能顺利搞定啦,希望这篇文章能帮到各位新手小白们,让你们也能轻松给自己的电脑装上心仪的系统哟!以后要是遇到啥问题,也别着急,多琢磨琢磨,肯定能解决的哈。
以上就是关于“如何用u盘装系统”的问题,朋友们可以点击主页了解更多内容,希望可以够帮助大家!
内容摘自:https://news.huochengrm.cn/cygs/27370.html
