如何安装网络打印机
在如今这个数字化的时代,打印机已经成为我们生活和工作中不可或缺的一部分,无论是打印文档、照片还是其他资料,打印机都为我们提供了极大的便利,而网络打印机更是凭借其无需连接电脑即可实现多人共享使用的优势,受到了越来越多人的青睐,对于新手小白来说,如何安装网络打印机呢?别着急,下面就让我来给你详细地讲解一下。
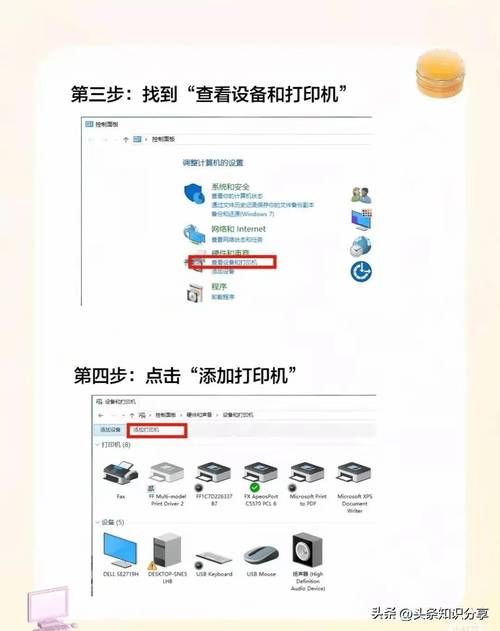
一、准备工作
在开始安装网络打印机之前,我们需要先做好一些准备工作,这就好比盖房子得先把地基打好一样,准备工作做好了,后续的安装过程才会更加顺利。
(一)确认打印机型号和功能
我们要清楚自己购买的网络打印机的具体型号以及它所具备的功能,不同型号的打印机可能在操作方法和软件安装上会有所不同,所以这一步很关键,你可以查看打印机的说明书或者在网上搜索该型号的相关信息来了解它的详细情况,比如说,有些打印机支持自动双面打印功能,有些则没有;有些打印机的打印速度比较快,而有些则相对较慢,了解这些功能后,你就可以根据自己的实际需求来使用它了。
(二)检查网络环境
网络打印机是通过网络进行连接和通信的,所以一个稳定可靠的网络环境是必不可少的,你需要确保你的路由器正常工作,并且打印机和要连接的设备(比如电脑、手机等)都连接到同一个局域网内,你可以通过查看设备的网络设置来确认它们的连接情况,如果发现网络连接有问题,那就需要先解决网络问题,再进行打印机的安装,有时候可能会遇到路由器信号弱的情况,这时候你可以尝试调整路由器的位置或者更换一个性能更好的路由器来解决问题。
二、硬件连接
准备工作做好之后,接下来就是进行硬件连接了,这一步相对比较简单,但也需要我们细心操作。
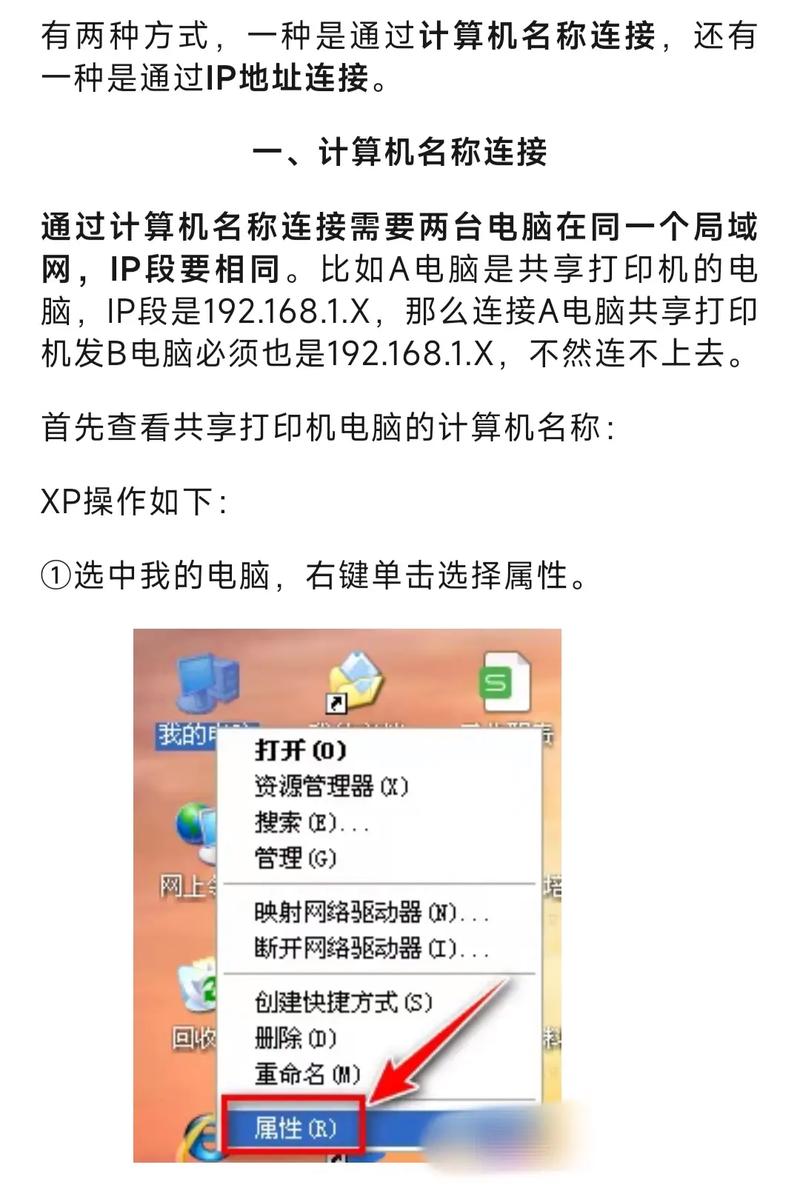
(一)连接电源
将打印机的电源线插入电源插座,然后打开打印机的电源开关,这一步相信大家都会做吧,就像给电器插上电一样简单,不过要注意的是,在连接电源的时候,要确保电源插座的电压和电流符合打印机的要求,以免损坏打印机。
(二)连接网线或配置无线网络
1、有线连接
如果你的打印机支持有线网络连接,那么可以使用网线将打印机连接到路由器上,打印机后面会有一个网线接口,把网线的一端插入打印机的接口,另一端插入路由器的LAN口即可,插好后,路由器上的相应指示灯应该会亮起,这就表示打印机已经成功连接到网络了。
2、无线连接
现在很多网络打印机也支持无线连接方式,这样更加方便灵活,要进行无线连接,首先需要在打印机的设置界面中开启无线网络功能,并搜索可用的无线网络,找到你要连接的无线网络名称后,输入正确的密码,就可以让打印机连接到无线网络了,不过不同的打印机在设置无线网络的方法上可能会有所差异,你可以查看打印机的说明书来获取具体的操作步骤。
三、安装驱动程序

硬件连接完成后,我们还需要安装打印机的驱动程序,这样才能让电脑或其他设备识别和使用打印机,驱动程序就像是一座桥梁,让设备和打印机之间能够正常通信。
(一)从官方网站下载驱动
最可靠的方法是从打印机厂商的官方网站上下载适合你打印机型号的驱动程序,你可以在浏览器中输入打印机厂商的官方网址,然后在网站上找到“支持”或“下载”页面,根据你的打印机型号和操作系统版本选择对应的驱动程序进行下载,比如说,如果你使用的是惠普的某款网络打印机,并且你的电脑是Windows 10系统,那么就在惠普官网上找到对应型号和系统的驱动进行下载。
(二)运行安装程序
下载完成后,找到下载的驱动程序安装文件,双击运行它,在安装过程中,按照安装向导的提示进行操作就可以了,一般情况下,安装向导会让你选择安装路径、接受许可协议等,你只需要按照提示一步一步完成操作即可,安装完成后,可能需要重新启动电脑,以使驱动程序生效。
四、配置打印机
驱动程序安装好了之后,我们还需要对打印机进行一些配置,才能让它正常工作。
(一)添加打印机到电脑
在Windows系统中,你可以打开“控制面板”,找到“设备和打印机”选项,然后点击“添加打印机”,系统会自动搜索局域网内的打印机,找到你刚刚安装的网络打印机后,点击“下一步”进行添加,添加完成后,你可以右键点击打印机图标,选择“设置为默认打印机”,这样以后在打印文件时,就会默认使用这台打印机了。
(二)测试打印
最后一步就是测试打印了,这是检验我们前面所有工作是否成功的关键环节,你可以打开一个文档或者图片,然后点击“打印”按钮,选择刚才添加的网络打印机,点击“打印”后,看看打印机是否能正常打印出内容,如果打印成功,那就说明我们的网络打印机安装完成了;如果打印出现问题,那就需要检查一下前面的步骤是否正确,或者查看一下打印机的状态和错误提示信息,找出问题所在并进行解决。
五、常见问题及解决方法
在安装网络打印机的过程中,有时候可能会遇到一些问题,下面我就给大家列举一些常见的问题以及相应的解决方法。
(一)找不到打印机
如果在添加打印机的时候,系统搜索不到局域网内的打印机,可能是以下原因导致的:
打印机没有正确连接到网络,你可以检查一下网线是否插好,或者无线网络是否连接正常。
打印机的IP地址与电脑不在同一个网段,你可以在打印机的设置界面中查看打印机的IP地址,然后在电脑上打开命令提示符,输入“ipconfig”命令查看电脑的IP地址,确保两者在同一网段,如果不在同一网段,可以尝试修改打印机的IP地址或者电脑的网络设置。
(二)打印速度慢
如果打印速度比较慢,可能是以下原因造成的:
打印机本身的性能有限,不同型号的打印机打印速度是不一样的,如果你的打印机本身打印速度就比较慢,那可能就无法提高打印速度了。
网络带宽不足,如果局域网内的网络带宽被其他设备占用过多,可能会导致打印机的网络连接不稳定,从而影响打印速度,你可以尝试关闭其他不必要的网络设备或者限制其他设备的网络带宽,以提高打印机的网络速度。
(三)打印质量差
如果打印出来的文档或图片质量不好,可能是以下原因导致的:
墨盒或硒鼓的问题,墨盒或硒鼓是打印机的核心部件之一,如果墨盒或硒鼓中的墨水或碳粉不足,或者墨盒、硒鼓出现故障,都可能会影响打印质量,你可以检查一下墨盒或硒鼓的状态,必要时更换新的墨盒或硒鼓。
打印纸张的问题,不同类型和质量的纸张对打印质量也有一定的影响,如果你使用的纸张质量不好,可能会导致打印效果不佳,你可以尝试更换质量好一些的纸张进行打印。
安装网络打印机其实并不是一件特别复杂的事情,只要我们按照上面的步骤一步一步来操作,并且在遇到问题的时候冷静分析、积极解决,就一定能够顺利完成安装,希望这篇文章能够帮助到你,让你轻松搞定网络打印机的安装!
以上就是关于“如何安装网络打印机”的问题,朋友们可以点击主页了解更多内容,希望可以够帮助大家!
内容摘自:https://news.huochengrm.cn/cygs/27594.html
